Ya sea que esté buscando el próximo pico que conquistar o una ruta panorámica para pasear, me gusta explorar y evaluar plenamente mis opciones. Como excursionista, escalador, ciclista o incluso haciendo parapente, comprender la configuración del terreno antes de salir es clave para estar preparado.
Con el widget Perfil de elevación en ArcGIS Experience Builder, puede evaluar la intensidad y los aspectos técnicos de una ruta examinando los cambios de elevación, y elegir senderos adecuados según el desafío deseado.
En este ejercicio, utilizará el widget Perfil de elevación para crear una aplicación básica de visualización de senderos que permitirá a los usuarios crear sus propios caminos y evaluar senderos alternativos. También podrá personalizar el diseño, los temas y el contenido para adaptarlos a sus necesidades. Necesitará una cuenta organizacional de ArcGIS con privilegios de creación de contenido para completar este ejercicio.
Cree una aplicación de visualización de senderos
Paso 1: Inicie sesión en su cuenta de ArcGIS Online u obtenga una prueba gratuita de ArcGIS. Si tiene un mapa web con datos de senderos, puede usarlo para crear una aplicación de visualización de senderos. De lo contrario, utilice el ejemplo del mapa de senderos del Servicio del Parque Nacional de las Montañas Rocosas para seguir el ejercicio.
Paso 2: Desde la página del elemento del mapa web, haga clic en Crear aplicación web y elija Experience Builder.
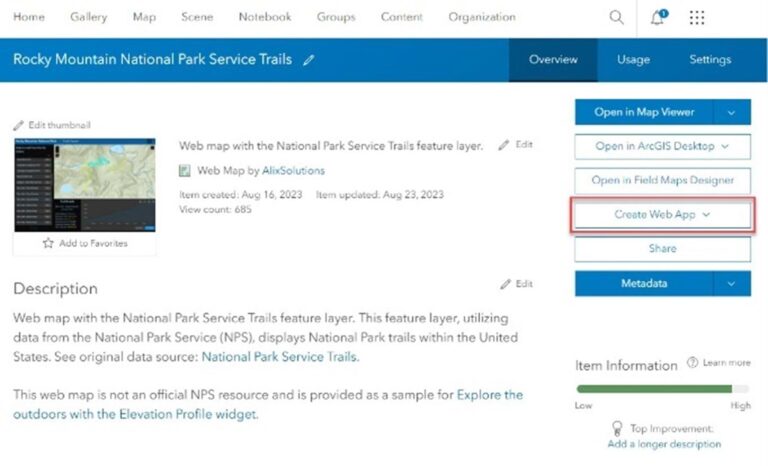
Paso 3: Busque la plantilla de cuadrícula en blanco y haga clic en Crear.

Paso 4: Desde el panel Insertar widget, busque el widget Perfil de elevación y arrástrelo debajo del widget Mapa para agregarlo a su visor de senderos.
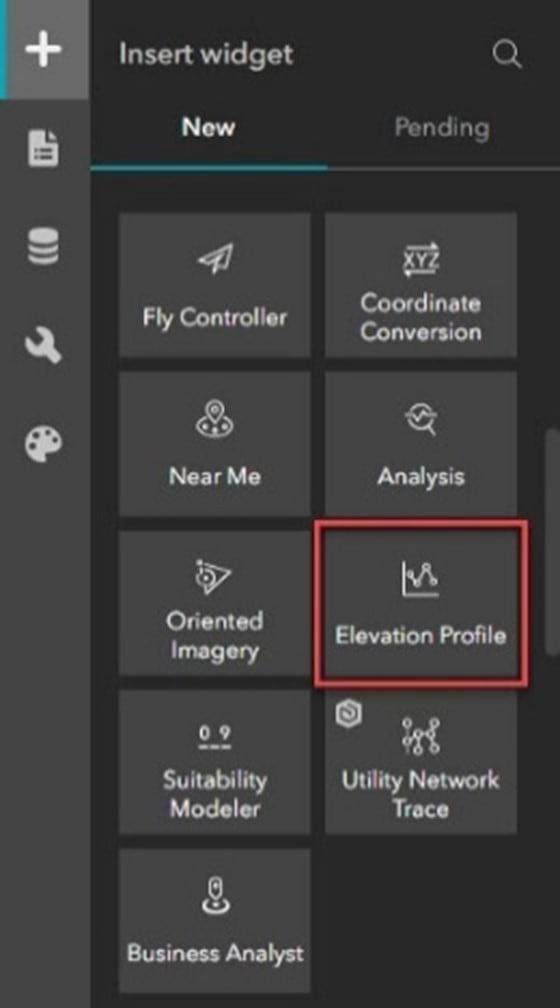
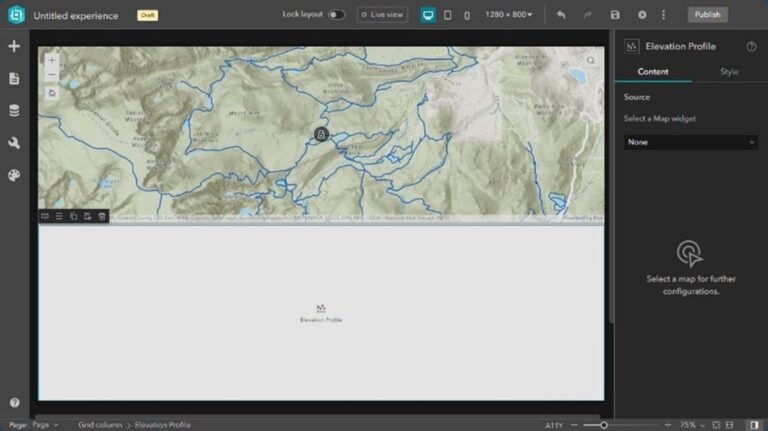
Paso 5: Conecte el widget Perfil de elevación al widget Mapa. Para hacer esto, haga clic en el menú desplegable debajo de Seleccionar un widget de mapa en el panel derecho y seleccione Mapa.
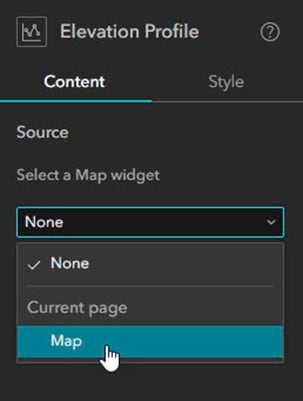
Paso 6: Haga clic en Senderos de servicio del Parque Nacional de las Montañas Rocosas en Configuración del mapa y habilite Capas seleccionables. Esto mostrará el perfil de elevación del terreno al seleccionar líneas en el mapa.
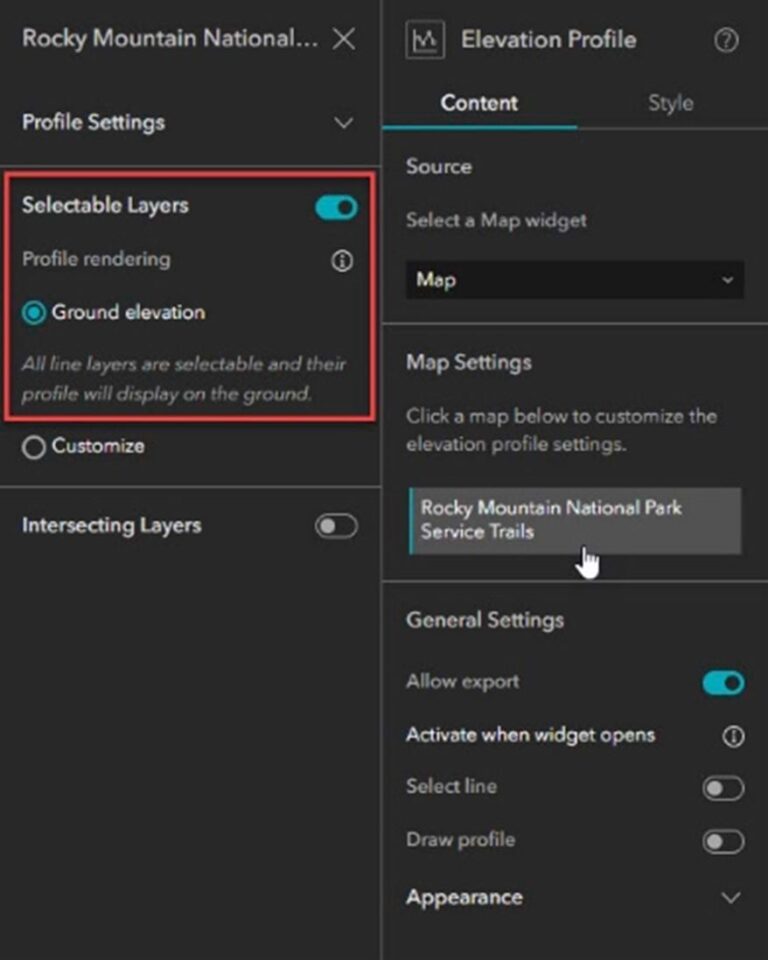
Paso 7: Haga clic en Vista en vivo en la barra de herramientas superior.

Paso 8: Haga clic en Seleccionar línea, luego seleccione cualquier sendero en el mapa para ver su perfil de elevación.
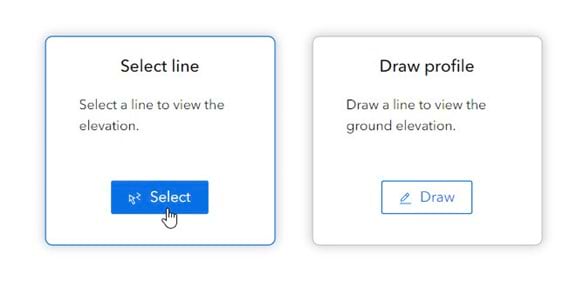
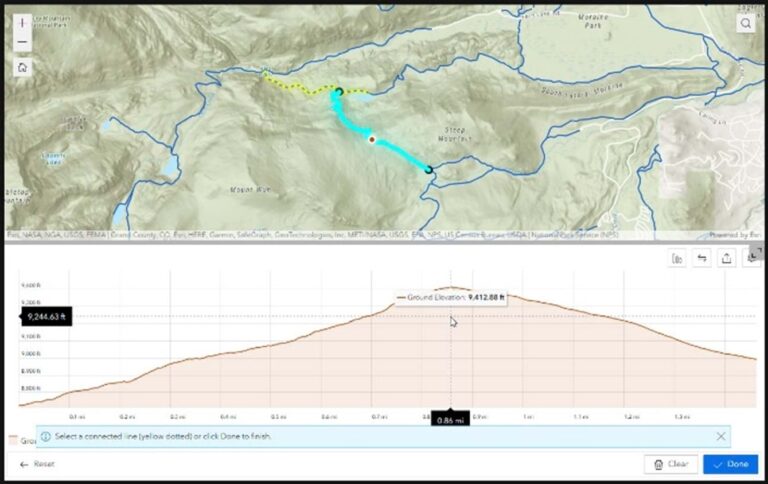
Paso 9: Desactive la vista en vivo. Haga clic en el widget Perfil de elevación para abrir el panel Contenido en el lado derecho. En Configuración del mapa, haga clic nuevamente en Senderos de servicio del Parque Nacional de las Montañas Rocosas y habilite Capas de intersección.
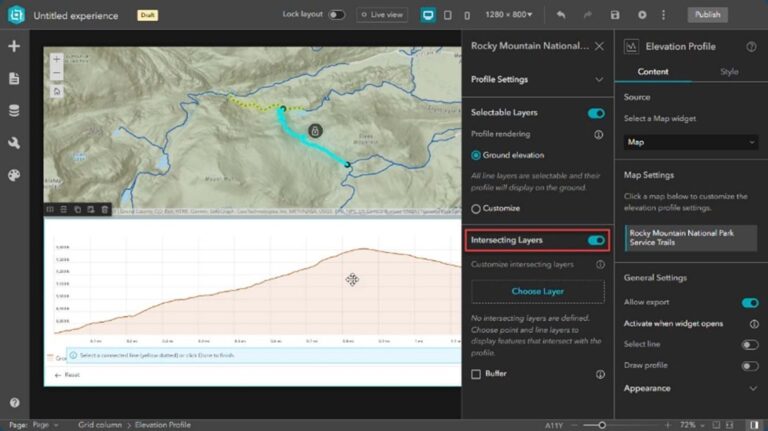
Paso 10: Haga clic en Elegir capa, expanda Senderos de servicio del Parque Nacional de las Montañas Rocosas y seleccione la capa Senderos de servicio del parque nacional.
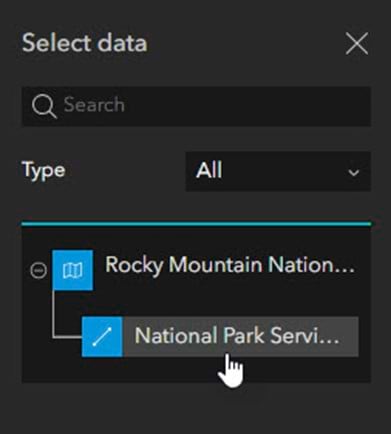
Paso 11: Seleccione la capa Senderos de servicio del parque nacional en Capas de intersección para ajustar la configuración del Perfil de elevación.
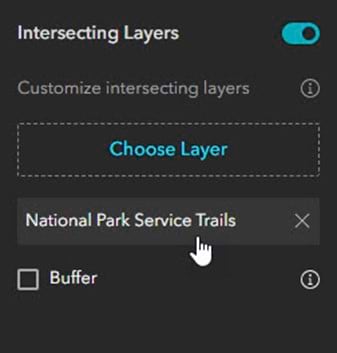
Paso 12: En Campo de visualización, seleccione Nombre del sendero en el menú desplegable para las entidades de intersección que se muestran en el gráfico del perfil de elevación. Guarde sus cambios.
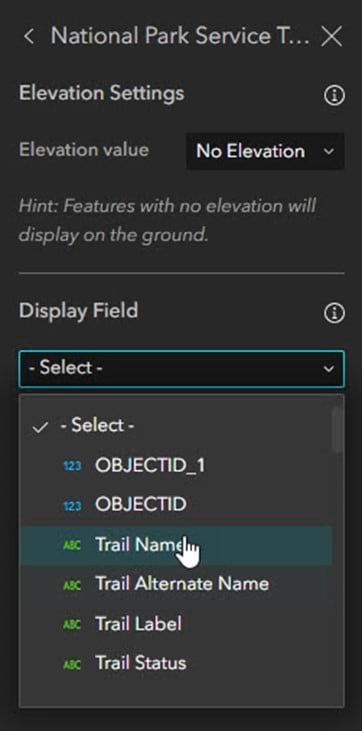
Ahora puede usar el modo de vista en vivo para seleccionar un sendero en el mapa y ver senderos conectados y que se cruzan. Haga clic en el botón Estadísticas de perfil en el lado derecho de la ventana del perfil de elevación para ver las estadísticas de este sendero.

Personalice su visor de senderos
Ahora personalizará la visualización de información sobre los senderos en su visor de senderos usando el widget Texto y el widget Lista. Éstos le permitirán ver más fácilmente los datos asociados con un sendero específico.
Paso 1: Asegúrese de que la vista en vivo esté desactivada, luego haga clic en el signo más en la barra de herramientas de la izquierda para navegar al panel Insertar widget. Desplácese hacia abajo hasta la sección Elementos de página y busque el widget Texto. Agréguelo a la izquierda del widget Perfil de elevación.
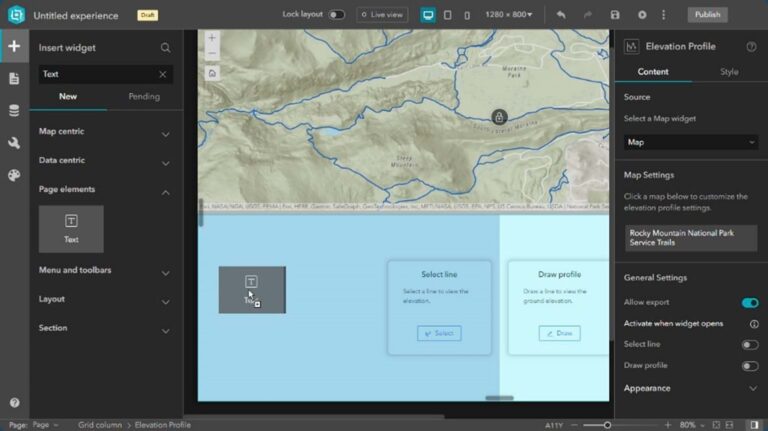
Paso 2: En el panel Contenido del widget Texto a la derecha, active Conectar a datos y luego haga clic en Seleccionar datos.
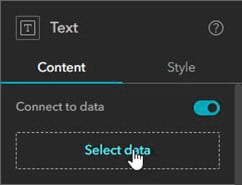
Paso 3: Haga clic en Salidas, luego seleccione la vista de salida de Estadísticas del perfil de elevación para conectar el widget a la fuente de datos.

Paso 4: En la barra de herramientas del widget Texto, escriba «Distancia:». Luego seleccione Contenido dinámico en la barra de herramientas.
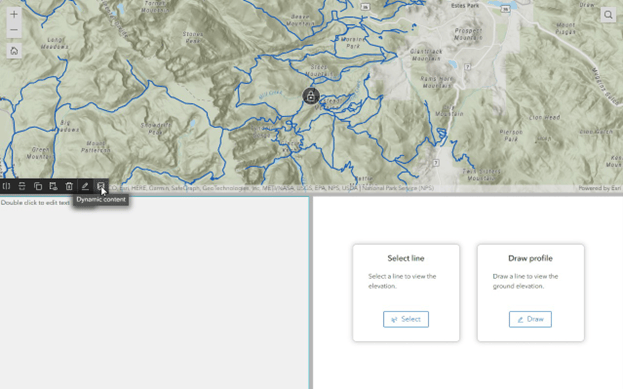
Paso 5: En Datos, seleccione Predeterminado en el segundo menú desplegable, luego haga clic en MAXDistance para completar con valores el widget Texto. Puede utilizar el modo de Vista en vivo para seleccionar un recorrido y ver estadísticas en el widget Texto.

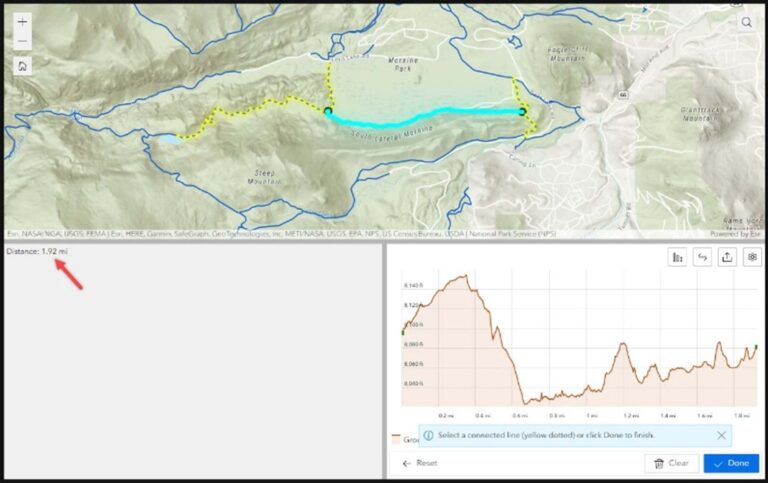
Paso 6: Desactive la Vista en vivo. Repita el paso 1 para volver al panel Insertar widget. Busque el widget Lista y agréguelo a la izquierda del widget Mapa.
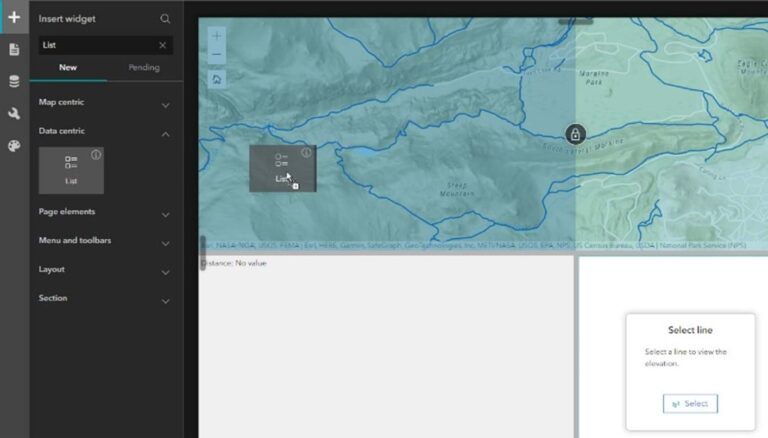
Paso 7: Desbloquee el widget Lista y seleccione la plantilla Fila 3 en el panel del widget Lista a la derecha. Haga clic en Inicio en la parte inferior del panel.
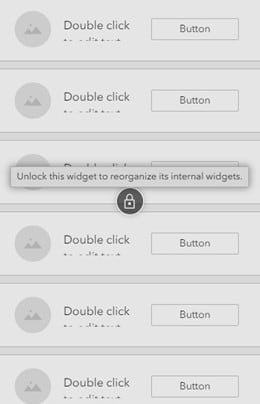
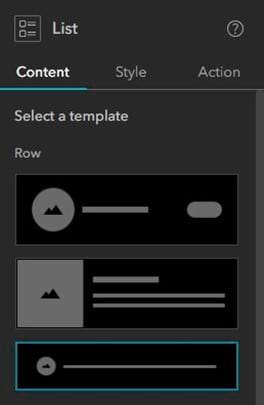
Paso 8: Ahora conectará el widget Lista a la capa de senderos del mapa. En el panel del widget Lista a la derecha, haga clic en Seleccionar datos.
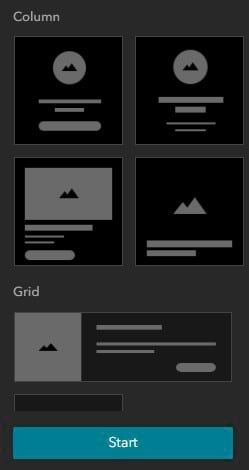
Paso 9: Expanda la capa Senderos de servicio del Parque Nacional de las Montañas Rocosas y seleccione la capa Senderos de servicio del parque nacional para conectar el widget Lista a la fuente de datos.
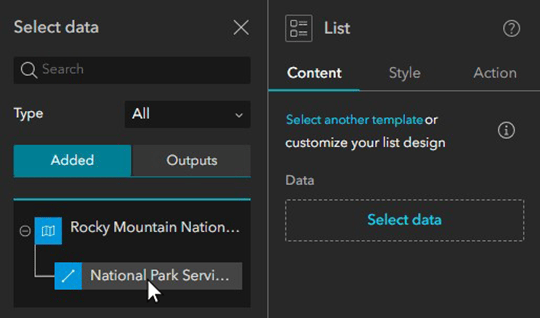
Paso 10: En el widget Lista, haga clic en el widget Texto dentro del elemento de la lista y seleccione Contenido dinámico en la barra de herramientas. Haga clic en Nombre del sendero.
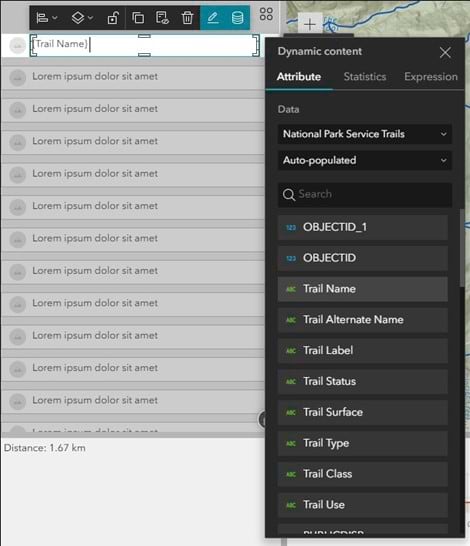
Haga clic en el widget Lista fuera del cuadro de texto. La lista ahora se completa con cada ruta de la capa.
A continuación, configurará acciones en el widget Lista para ver el perfil de elevación cuando se selecciona un sendero:
Paso 11: En el panel del widget Lista a la derecha, seleccione Acción. En Acción del mensaje, haga clic en Agregar un activador y elija Registrar cambios en la selección.
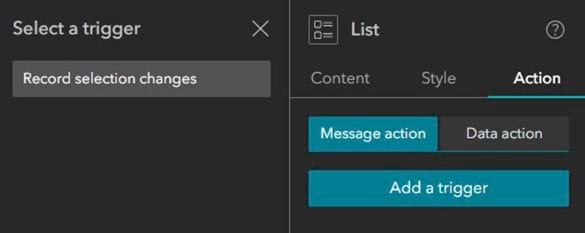
Paso 12: Seleccione el widget Perfil de elevación como objetivo y establezca la acción en Seleccionar línea.
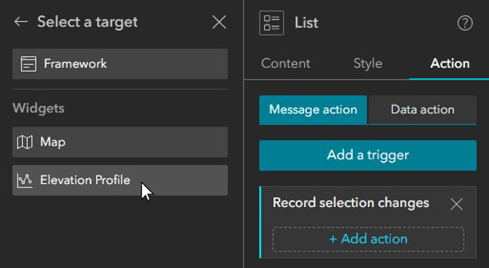
Paso 13: Haga clic en + Agregar acción y seleccione el widget Mapa como destino. Establezca la acción en Acercamiento a.
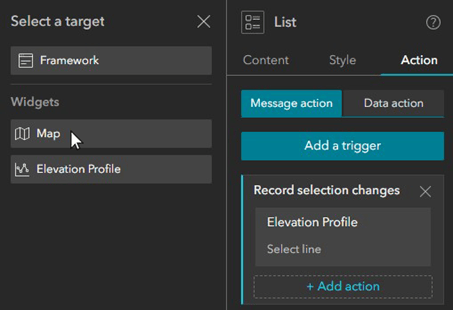

Paso 14: Asigne un nombre a su aplicación de visualización de senderos y luego guarde los cambios. Ahora, abra la Vista previa usando el ícono de flecha en la barra de herramientas superior y seleccione un sendero de la lista para ver su perfil de elevación.
![]()
Su aplicación de visualización de senderos puede proporcionar información sobre cada sendero antes de emprender una caminata. Puede personalizar y embellecer aún más su aplicación antes de usarla para planificar su próxima aventura al aire libre.
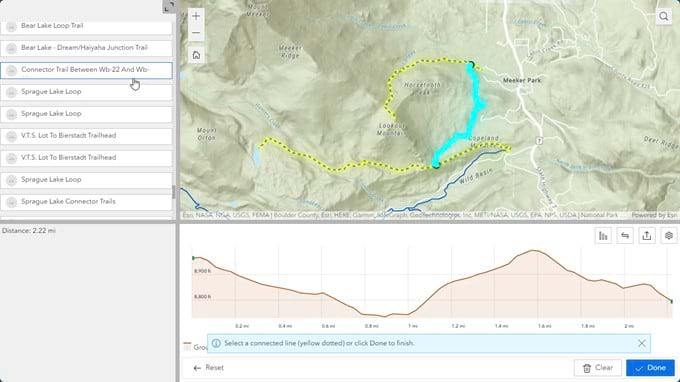
Este artículo originalmente apareció en la edición global de ArcWatch en noviembre de 2023.
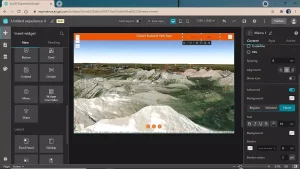
comentarios
0