¿Alguna vez tuviste una lista de direcciones de Microsoft SharePoint y pensaste: «Me gustaría poder visualizar estas ubicaciones en un mapa»? Para hacerlo, puedes crear un mapa dinámico de ArcGIS for SharePoint o usar la función Listar mapa. Pero antes de poder empezar a mapear, debes tener coordenadas (como latitud, longitud) en tu lista. ArcGIS Connectors for Power Automate tiene una manera rápida de hacer esto por ti. Con Microsoft Power Automate, puedes completar una plantilla para convertir direcciones en coordenadas en tu lista y comenzar a mapearlas en ArcGIS for SharePoint.
Prepara tu lista de SharePoint
Para comenzar, abre tu lista de SharePoint para poder incluir coordenadas. Se recomienda comenzar con una columna de direcciones que contenga la mayor cantidad de información posible (ciudad, región, dirección). Desde allí, agrega dos columnas de varias líneas de texto a tu lista. Nombra una columna X y una columna Y para simplificar. Esto proporciona un lugar al que pueden ir esas coordenadas recién procesadas.
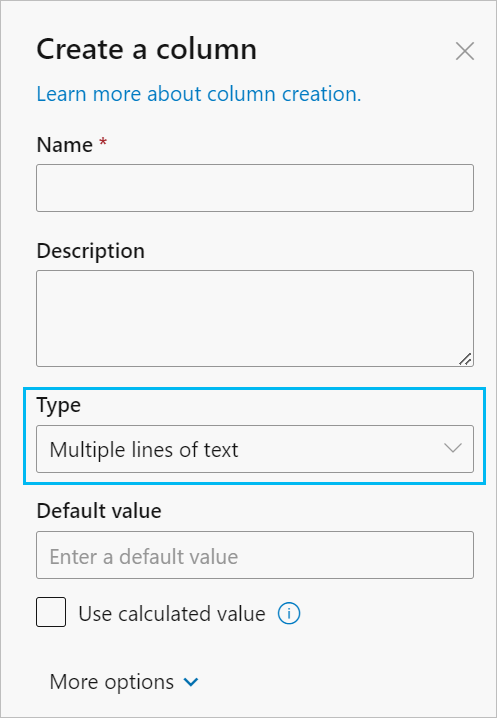
Abre Power Automate
Ahora tu lista de SharePoint está lista para incluir valores de coordenadas.
1. En la cinta de la lista de SharePoint, haz clic en Integrar > Power Automate > Crear un flujo .
Aparece el panel Crear un flujo .
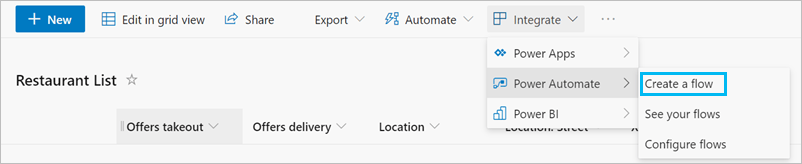
2. En la parte inferior del panel, haz clic en el menú desplegable Mostrar más .
El menú se expande.
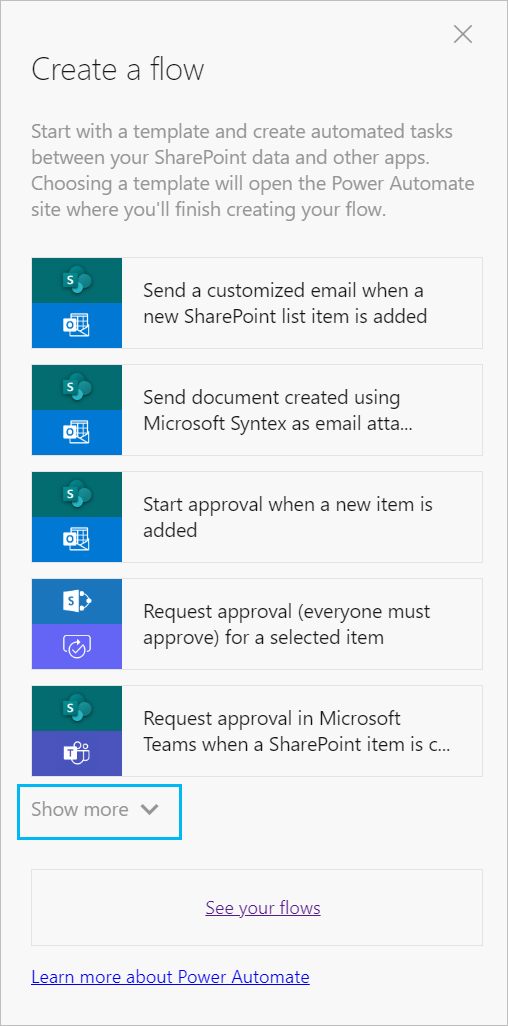
3. Haz clic en Ver más plantillas .
Se abre Power Automate y aparece un cuadro de búsqueda.
4. Escribe ArcGIS en el cuadro de búsqueda.
5. Abre la plantilla de flujo de trabajo de localización de SharePoint que utiliza el conector estándar (naranja) de ArcGIS Online.
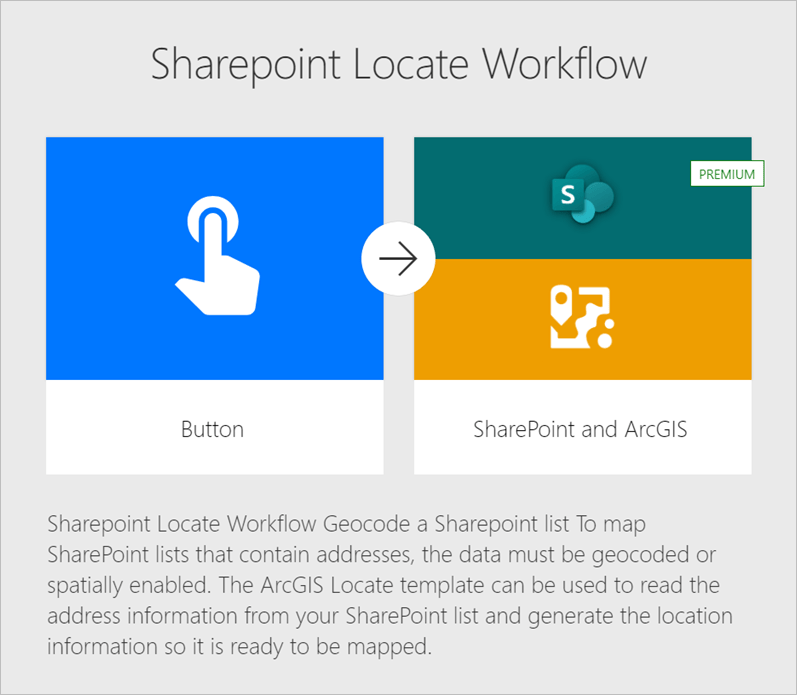
6. Haz clic en Pruébalo ahora para comenzar.
Las plantillas se abren en un formulario que contiene varias secciones, cada una de las cuales son acciones que requieren información de entrada específica en cada parámetro o campo, para que esta y todas las acciones posteriores se ejecuten correctamente.
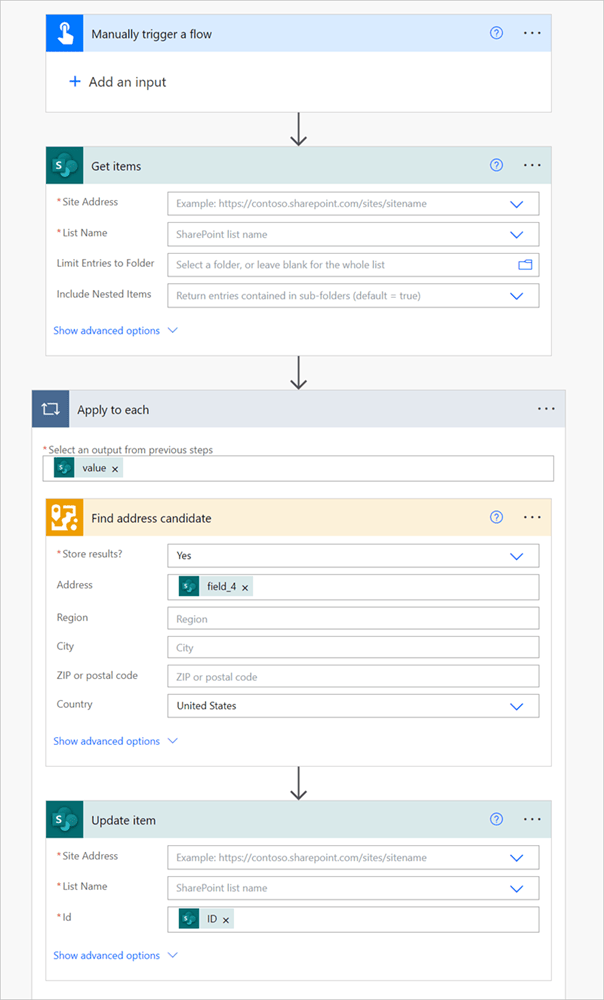
Utiliza la acción Obtener elementos
Para configurar tu flujo de trabajo de localización de SharePoint , comienza en la parte superior con la acción Obtener elementos.
- Elige la ubicación de la dirección del sitio donde se encuentra tu lista de SharePoint y, en la siguiente línea, elige la lista ( nombre de la lista ) que deseas geocodificar.
Si no ves el nombre de tu lista, es posible que hayas seleccionado la dirección del sitio incorrecta. - Haz clic en Mostrar opciones avanzadas para ajustar tus parámetros, como configurar el número total de filas en la lista en el cuadro Conteo superior.
Una vez que ejecutes esta acción, tu flujo recuperará los elementos en tu lista de SharePoint y asignará una identificación a cada elemento. Utilizarás este ID más adelante en el flujo de trabajo.
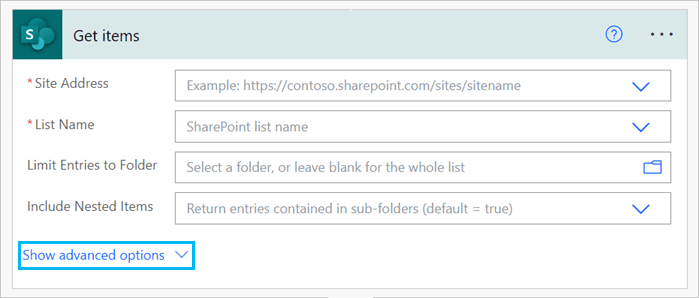
Utiliza la acción Buscar dirección candidata
Continúa con la acción Buscar dirección candidata. Notarás que esta acción es una de las dos encerradas en un cuadro exterior gris llamado Aplicar a cada uno. Esto garantiza que las acciones incluidas en el cuadro exterior se aplicarán a cada elemento de tu lista de SharePoint, según lo recopilado por la acción Obtener elementos.
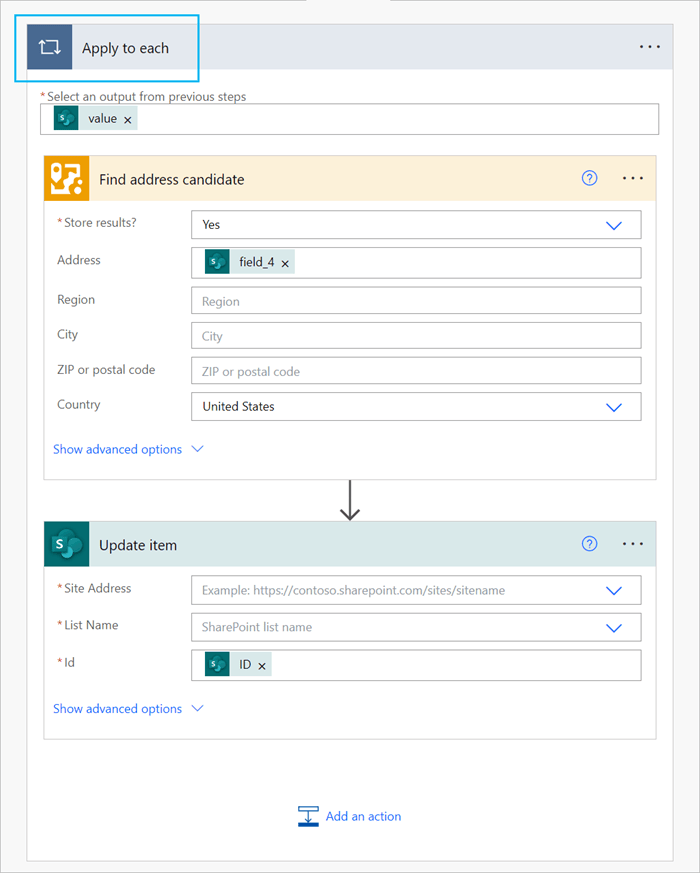
Al utilizar la acción Buscar dirección candidata, Power Automate encontrará la dirección candidata (también conocida como la mejor coincidencia para la dirección completa y para la información de coordenadas) para cada elemento de tu lista de SharePoint. Comienza seleccionando las opciones del menú (las elipses al otro lado del nombre de la acción) y asegúrate de que ArcGIS sea la conexión seleccionada. Asegúrate de que Sí esté seleccionado en el menú desplegable Almacenar resultados, de modo que cuando se ejecute tu flujo, las coordenadas resultantes se almacenen en la lista que preparaste. Hay dos casillas que te piden que completes Dirección y País. Desde aquí, especifica la columna en tu lista de SharePoint que contiene la información de dirección que tienes y el país donde se encuentran tus direcciones, respectivamente.
Utiliza la acción Actualizar elemento
Por último, completa la acción Actualizar elemento. Esta acción garantiza que cada elemento de tu lista de SharePoint se actualice con la información de coordenadas recién recuperada. La dirección del sitio y el nombre de la lista deben coincidir con lo que seleccionaste en la acción Obtener elementos. El campo Id debe apuntar al ID creado por la acción Obtener elementos. Haz clic en Mostrar opciones avanzadas y asegúrate de que las columnas X e Y que creaste en tu lista de SharePoint estén completas con los valores dinámicos Longitud (X) y Latitud (Y) de ArcGIS (deben estar encerrados en un cuadro con el icono del conector de ArcGIS). Esto garantizará que las coordenadas recuperadas de la acción Buscar dirección candidata se ingresen correctamente en tu lista de SharePoint.
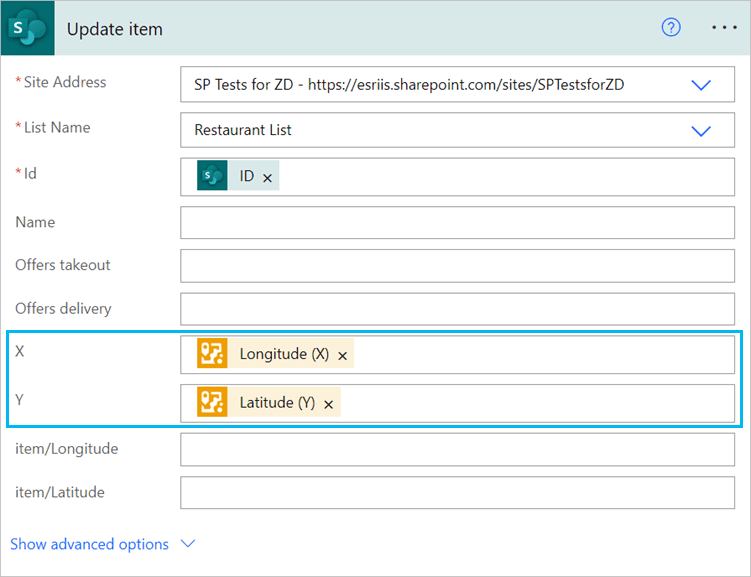
Ejecuta el flujo
Para consolidar todos los pasos, haz clic en Guardar. Ejecuta la herramienta Comprobador de flujo y haz clic en Probar para probar y ejecutar tu flujo.

En unos minutos tendrás una lista de SharePoint con las coordenadas correctas. Ahora estás listo para mapear tu lista en ArcGIS for SharePoint.
Este artículo originalmente apareció en la edición global del Blog de ArcGIS el 29 de junio de 2023.
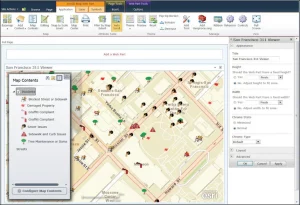
comentarios
0