Los gráficos en las ventanas emergentes de ArcGIS Online proporcionan una forma visual y significativa de mostrar información numérica de atributos. Puede agregar gráficos circulares, de barras, de columnas y de líneas.
Los gráficos de barras y columnas son mejores para mostrar datos en categorías discretas. Los espacios entre los elementos separan los valores.
Puede utilizar gráficos de líneas para mostrar cambios a lo largo del tiempo o una progresión. Un gráfico de líneas implica un orden inherente, que progresa de izquierda a derecha.
Los gráficos circulares son eficaces para mostrar las partes de un todo. Todos los atributos que se muestran en el gráfico circular deben sumar el 100 por ciento.
En este consejo, aprenderá a configurar gráficos de barras, de columnas, de líneas y circulares en ventanas emergentes de capas. Los ejemplos se centran en el cambio en la población mundial a lo largo del tiempo, así como en el valor del lote y el valor de las mejoras de la propiedad en Peoria, Illinois.
Abra el mapa completo para ver los gráficos emergentes configurados. Haga clic en cualquier función para ver los gráficos de barras, columnas y líneas. Haga clic en la flecha para avanzar al siguiente gráfico.
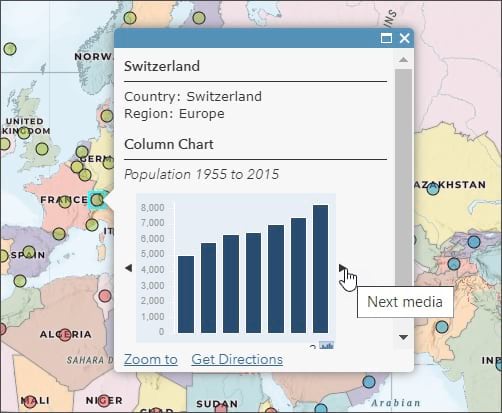
Utilice los marcadores para navegar desde la población mundial hasta los valores de las viviendas.
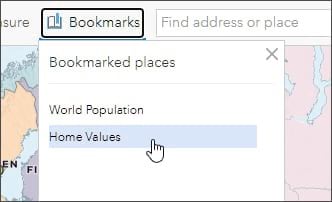
Haga clic en cualquier función para ver el gráfico circular que muestra el valor del lote y el valor de las mejoras.
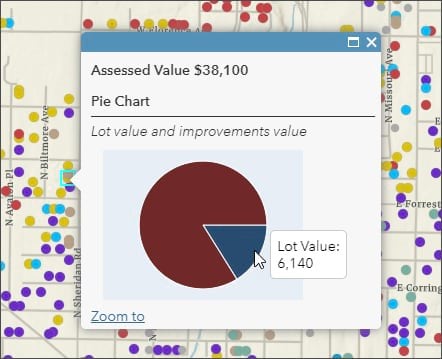
Puede configurar estos gráficos usted mismo siguiendo los pasos a continuación.
Abra el mapa de muestra y haga clic en Modificar mapa, o inicie sesión y guarde el mapa.
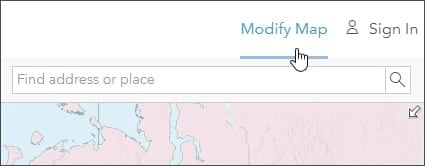
Agregar gráficos
Puede agregar gráficos a la ventana emergente de su capa de dos maneras: configurando la capa en su mapa web o (si posee la capa de entidades alojada) configurando la capa usando la pestaña Visualización en las páginas de elementos. En este ejemplo, configurará las capas en un mapa web.
Paso 1: Abra el mapa de muestra, donde agregará sus gráficos. Haga clic en Modificar mapa o inicie sesión y guarde el mapa para que pueda realizar cambios.
Paso 2: Pase el cursor sobre la capa Cambio de población y abra las opciones de capa haciendo clic en el botón de puntos suspensivos (…)
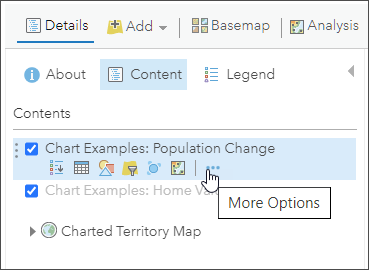
Paso 3: Elija Configurar ventana emergente.
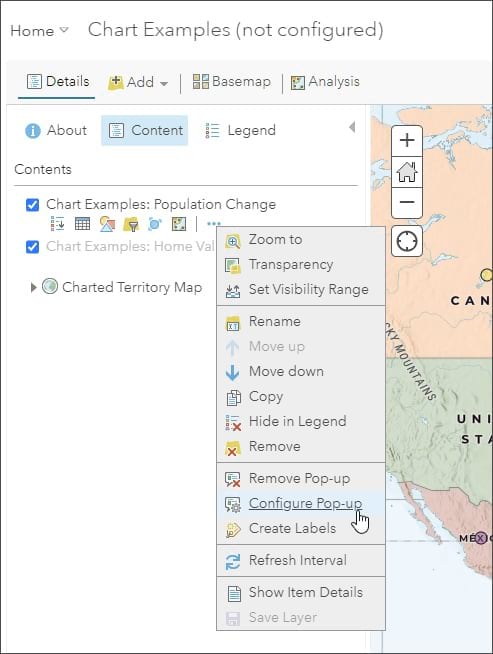
Paso 4: Agregue un gráfico de barras.
La ventana emergente se ha configurado parcialmente, pero no incluye gráficos.
En el panel de configuración de ventanas emergentes, desplácese hacia abajo hasta la sección Medios emergentes, haga clic en AGREGAR y elija Gráfico de barras.
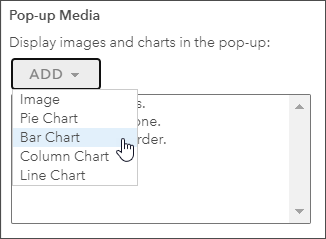
Paso 5: Configure el gráfico.
Si bien cada gráfico es diferente, el panel de configuración del gráfico es similar para cada tipo de gráfico.
a. Elija un título para el gráfico (opcional).
b. Ingrese una descripción para el gráfico (opcional).
c. Elija los campos cuyos valores se utilizarán para poblar el gráfico. Para mostrar el cambio de población a lo largo del tiempo, marque todos los campos con datos de población.
d. Cuando termine, haga clic en Aceptar y aplique los ajustes de configuración de la capa.
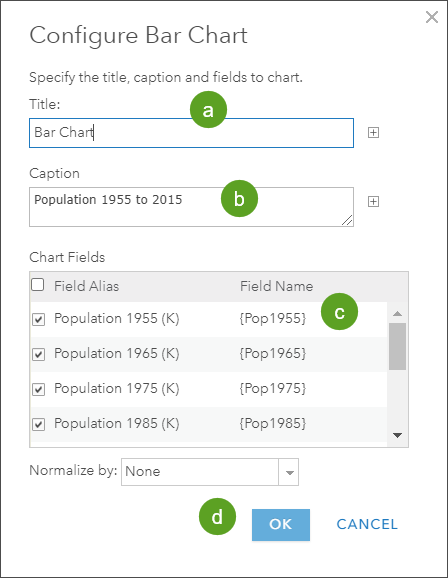
Paso 6: Repita los pasos anteriores para los gráficos de líneas y columnas. Cuando haya terminado, haga clic en Aceptar para guardar los cambios y cerrar el panel de configuración de ventanas emergentes.
Debería tener tres gráficos en la ventana emergente de la capa Cambio de población. Haga clic en cualquier entidad para ver la ventana emergente y haga clic en la flecha a la derecha del gráfico para verlas todas.
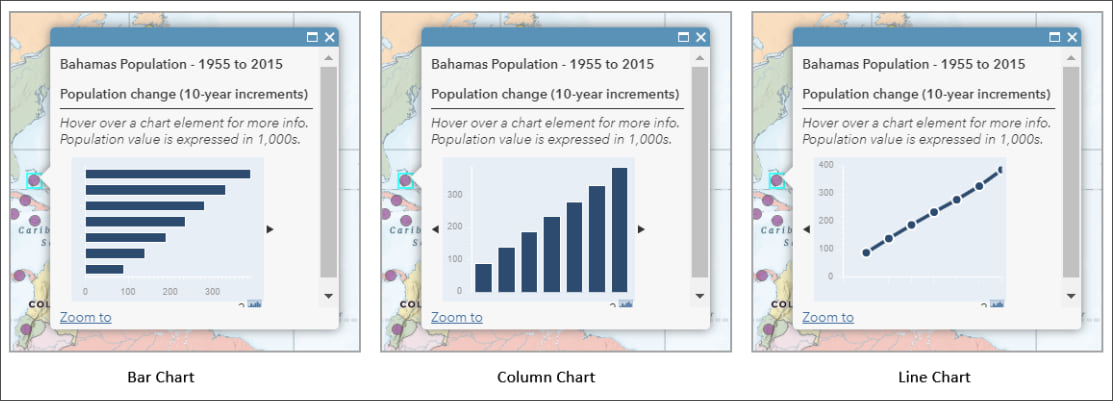
A continuación, vaya a la capa Valores de las viviendas y agregue un gráfico circular.
Paso 7: Use los marcadores para navegar hasta Valores de las viviendas.
Paso 8: Pase el cursor sobre la capa Valores de las viviendas y abra las opciones de capa (como lo hizo en el paso 2).
Paso 9: Elija Configurar ventana emergente a partir de las opciones (como lo hizo en el paso 3).
Paso 10: En el panel de configuración de ventanas emergentes, desplácese hacia abajo hasta la sección Medios emergentes, haga clic en AGREGAR y elija Gráfico circular.
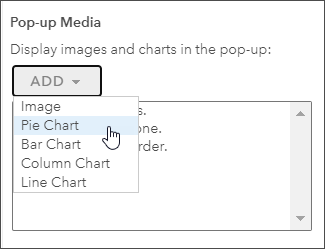
Paso 11: Configure el gráfico.
Si bien cada gráfico es diferente, el panel de configuración del gráfico es similar para cada tipo de gráfico.
a. Elija un título para el gráfico (opcional).
b. Ingrese una descripción para el gráfico (opcional).
c. Elija los campos cuyos valores se utilizarán para poblar el gráfico. Los valores deben sumar el 100 por ciento. En este ejemplo, el valor tasado total es la suma del valor del lote y el valor de las mejoras.
d. Cuando termine, haga clic en Aceptar y aplique los ajustes de configuración de la capa.
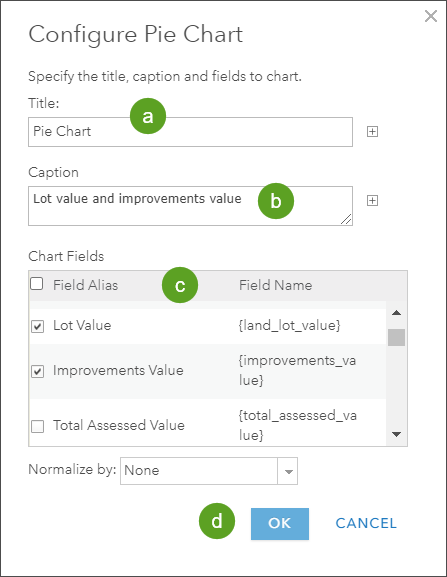
Haga clic en Aceptar para aplicar todos los cambios de configuración de ventanas emergentes y haga clic en una entidad de valores de las viviendas para ver la ventana emergente y el gráfico circular. Su gráfico debe verse como el que se muestra a continuación:
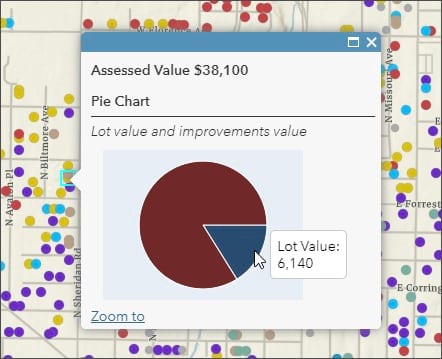
Bern Szukalski
Esri Inc.
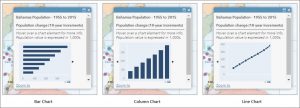
comentarios
0