ArcGIS Experience Builder es una herramienta dinámica para crear aplicaciones web interactivas sin atascarse en el código; todo lo que necesita son unos pocos clics para que su aplicación web esté en funcionamiento. Uno de los muchos widgets útiles en ArcGIS Experience Builder es el widget Filtro, que le permite limitar la visibilidad de las entidades en una o más capas solo a aquellas que cumplen con criterios específicos. En este artículo, aprenderá cómo crear una aplicación con el widget Filtro de Experience Builder y un poco de Lenguaje de Consulta Estructurado (SQL).
Imagine que es analista GIS de una agencia gubernamental que supervisa la política energética nacional. Parte de la misión de su agencia es mejorar la comprensión pública de la cadena de suministro de energía. Su papel para lograr esa misión es seleccionar recursos de mapas y datos. Hoy, su tarea es proporcionar un mapa interactivo que muestre las ubicaciones y los principales tipos de combustible de las centrales eléctricas del continente. A continuación se explica cómo hacerlo utilizando el widget Filtro en ArcGIS Experience Builder.
Utilice el widget Filtro
Paso 1: Inicie sesión en ArcGIS. Vaya a experiencie.arcgis.com . Haga clic en Crear nuevo en la esquina superior derecha.
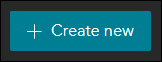
Paso 2: Vaya a la pestaña ArcGIS Online. Busque Electricidad de América del Norte y haga clic en Crear.
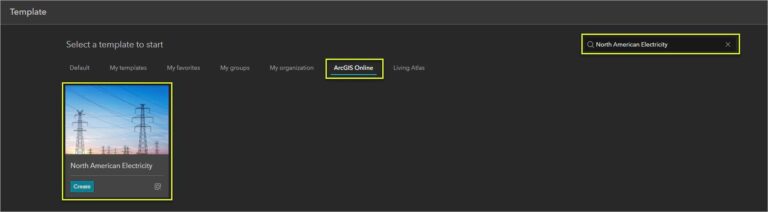
Esta es una plantilla de página fija con un encabezado, un widget Divisor y un widget Mapa.
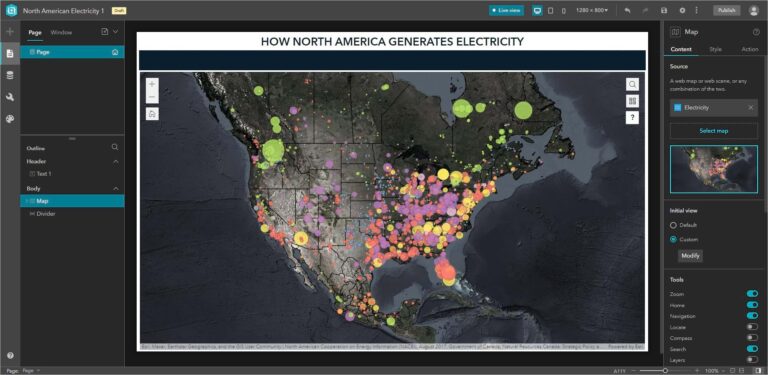
El mapa muestra plantas de energía en Estados Unidos, México y Canadá. Las plantas se simbolizan por tamaño según la capacidad de megavatios y por color según la fuente de energía primaria. En este momento, la única diferencia entre este mapa web y un mapa impreso estático es que se puede acercar y alejar. Agregará más interactividad con el widget Filtro.
Paso 3: Desde el panel Insertar, desplácese hacia abajo hasta la sección Centrado en datos y arrastre un widget Filtro al widget Divisor, la barra negra justo encima del mapa. Esto garantiza que el widget Filtro agregado no oscurezca el mapa. Aparecen pautas rojas para ayudarle a centrarlo.
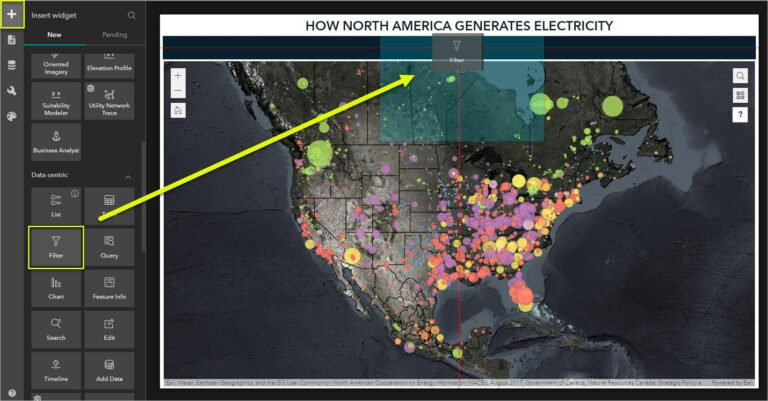
Paso 4: Haga clic en la pestaña Estilo en el panel de configuración a la derecha. En Tamaño y posición, cambie Ancho a Automático y Alto a Personalizado. Establezca la altura al 9%. Ancho automático significa que el ancho total del widget se ajustará automáticamente a medida que agregue nuevos filtros.

Paso 5: A continuación, agregará filtros al widget. Haga clic en la pestaña Configuración de contenido del widget Filtro.
Paso 6: Haga clic en +Nuevo filtro. Aparece el panel Crear nuevo filtro.
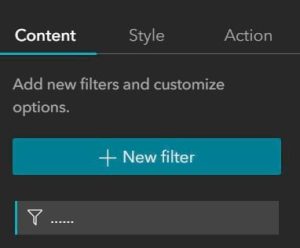
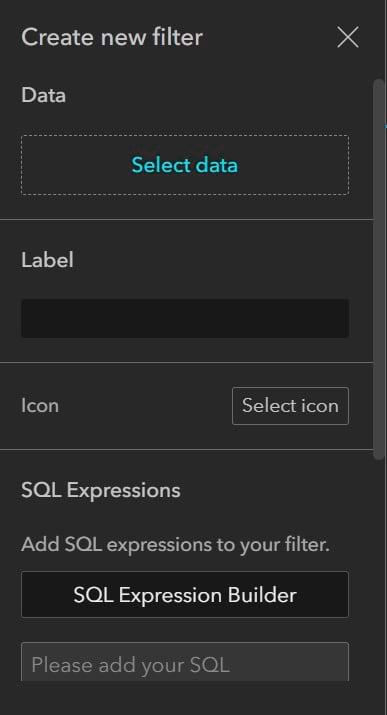
Paso 7: Haga clic en Seleccionar datos, luego haga clic en el botón Agregar (+) a la izquierda del mapa web de Electricidad. Seleccione la capa de puntos Centrales eléctricas: 100 MW o más.
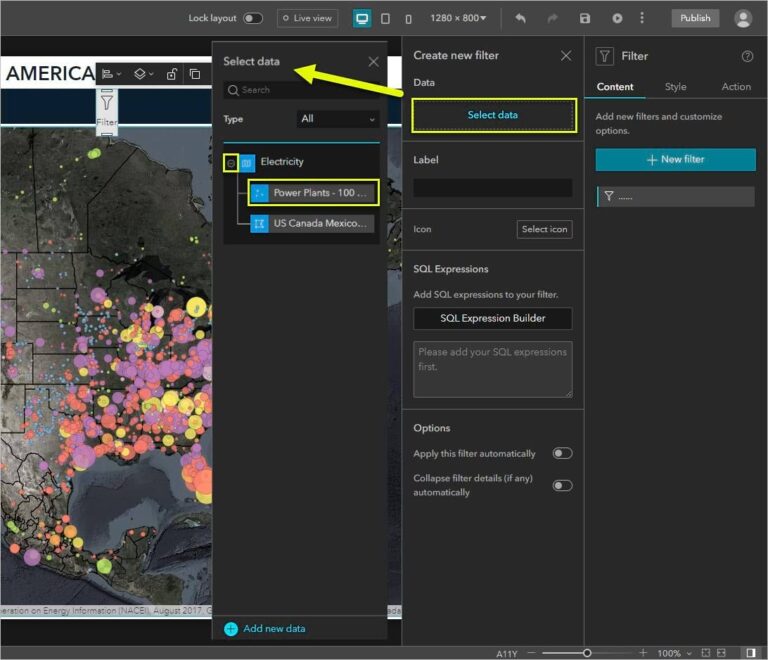
Paso 8: En Etiqueta, elimine «Centrales eléctricas: 100 MW o más» y escriba «Estado/Provincia/Territorio».
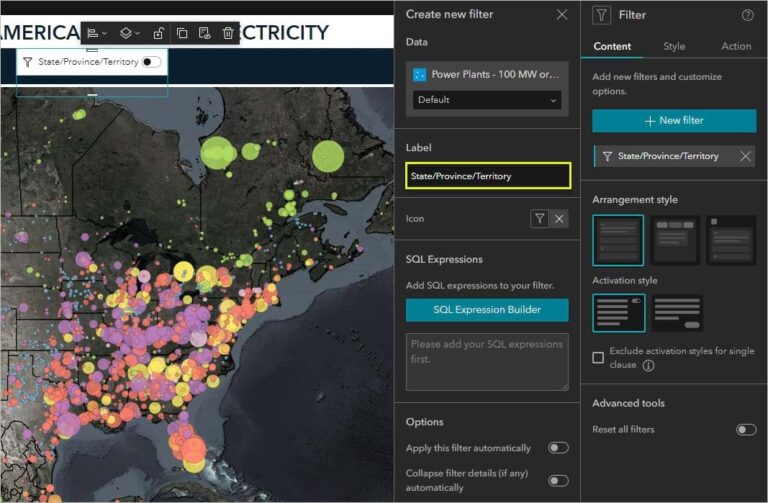
Paso 9: En Icono, haga clic en el icono de filtro. De forma predeterminada, ArcGIS Experience Builder incluye varios iconos generales e iconos de flecha. También puede subir sus propios iconos. Para este consejo, elija el pin.
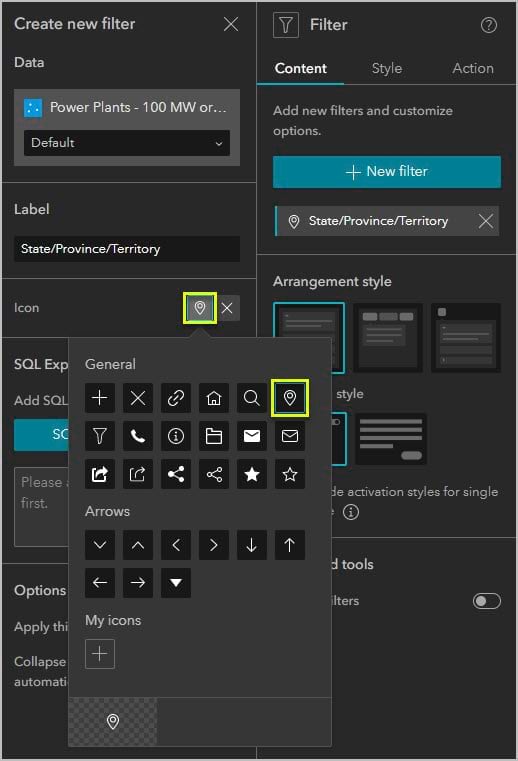
El widget Filtro evalúa los datos conectados mediante expresiones lógicas. Esas expresiones están escritas en SQL. Aquí aprenderá cómo crear un filtro con una expresión SQL simple.
Paso 10: Haga clic en Generador de expresiones SQL. Aparece la ventana del generador de expresiones.

Paso 11: Haga clic en +Agregar cláusula.
Paso 12: Usando las flechas desplegables, elija Estado/Provincia/Territorio para el campo y elija «es cualquiera de» para el operador.
Quiere que sus usuarios seleccionen ubicaciones de una lista en tiempo de ejecución, por lo que en lugar de seleccionar valores específicos, solicitará los ingresos del usuario.
Paso 13: Haga clic en el botón Más configuraciones de ingresos en la esquina superior derecha.
Paso 14: Seleccione Solicitar valores. Si es necesario, para Listar valores basados en, seleccione Todos los valores únicos de este campo. Haga clic en Aceptar.

Ahora ha creado con éxito un filtro para su aplicación web. Sin embargo, la capa Centrales eléctricas: 100 MW o más tiene muchos atributos que puede usar para configurar filtros.
Paso 15: En la configuración de Contenido del widget, en Estilo de disposición, elija Horizontal. En Estilo de activación, elija Botón.
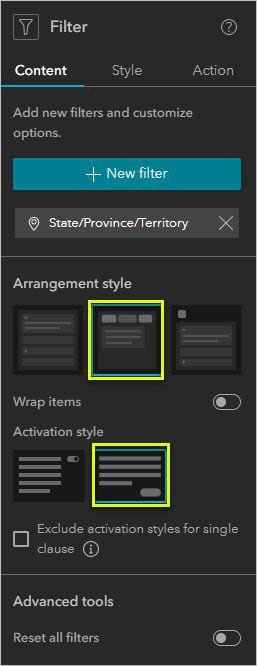
Paso 16: A continuación, creará un filtro más para permitir a los usuarios navegar por la aplicación según la fuente de energía primaria de cada estado, provincia o territorio. Asegúrese de colocar este filtro en una ubicación diferente a la del primer filtro.
Repita los pasos del 3 al 9 para crear el segundo filtro que permitirá a los usuarios filtrar no solo la ubicación, sino también la fuente de energía primaria de cada ubicación. Etiquételo Fuente de energía primaria y elija el icono Compartir 4.
Paso 17: Repita los pasos 10 al 14 para escribir una expresión SQL para su segundo filtro. Elija Fuente de energía primaria para el campo y «es cualquiera de» para el operador. Asegúrese de hacer clic en Más configuraciones de ingresos para seleccionar Solicitar valores.
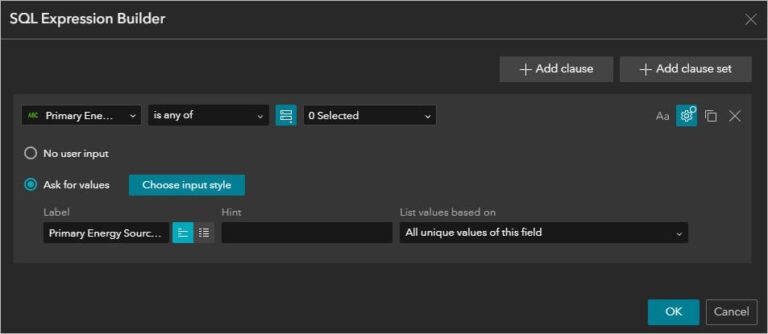
Ahora ha creado una aplicación web que puede filtrar por ubicación y fuente de energía primaria. Asegúrese de guardar su aplicación.
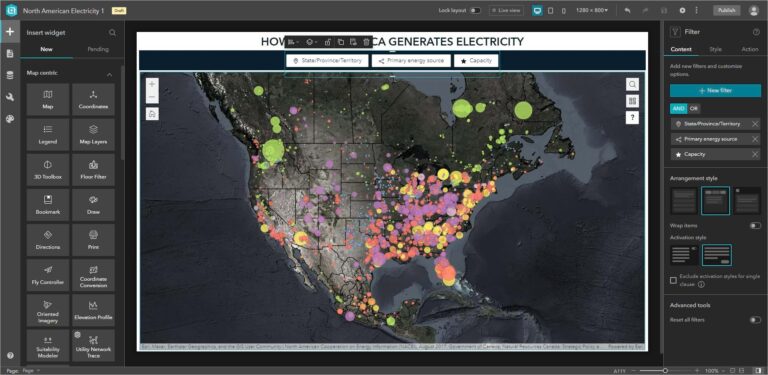
Dado que sus filtros y el mapa están conectados al mapa web de Electricidad (y específicamente a la capa de plantas de energía), los filtros afectan el mapa.
Puede conectar aún más los dos widgets mediante acciones de mensajes . A continuación, hará que sus filtros activen el mapa para hacer zoom y desplazarse automáticamente hasta el resultado del filtro.
Haga que los filtros amplíen y desplacen el mapa
Paso 1: En el panel de configuración del filtro, haga clic en la pestaña Acción.
Paso 2: Haga clic en Agregar un activador. Haga clic en Cambios en el filtrado de datos.
Paso 3: Haga clic en Mapa como objetivo.
Paso 4: haga clic en Zoom para. Opcionalmente, puede configurar una escala de zoom personalizada.
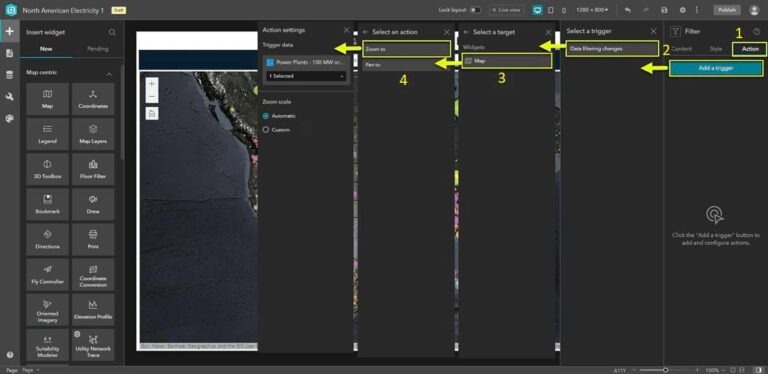
Paso 5: En el activador de Cambios en el filtrado de datos, haga clic en +Agregar acción.
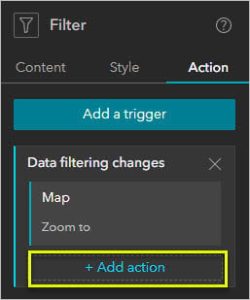
Paso 6: Haga clic en Mapa como widget de destino.
Paso 7: haga clic en Panorámica.
Ahora su aplicación web se desplazará y hará zoom automáticamente al área indicada por el filtro. Guarde su aplicación, luego haga clic en el botón Vista en vivo en la parte superior de la interfaz para probar sus filtros, o haga clic en el botón con una flecha (Vista previa) para abrir la aplicación en una nueva ventana.

Este artículo originalmente apareció en la edición global de ArcWatch en julio de 2023.
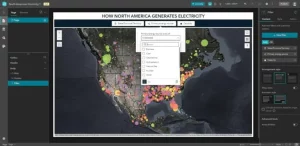
comentarios
0