Desmitificando cómo funciona la edición en ArcGIS Pro
El editar datos GIS es una tarea que debería hacerse con cuidado y atención. Nuestros datos son el fundamento de cualquier otro trabajo que hacemos en nuestro GIS, de modo que mantener su integridad es de vital importancia.
Sabiendo que editar es algo serio, algunas personas han reportado sentirse incómodas al editar flujos de trabajo en ArcGIS Pro. Esto tiene que ver con cierta frase que probablemente has escuchado o leído al menos una vez: En ArcGIS Pro siempre estás editando. “Si mis colaboradores y yo estamos siempre editando” te preguntarás, “¿qué evita que mis datos estén libres de error? ¿Qué pasa si datos autorizados son alterados sin que el usuario se entere siquiera?”
Esa idea de que “siempre estás editando” en ArcGIS Pro no es en realidad muy exacta, de modo que queremos un poco desmitificar cómo trabaja la edición en ArcGIS Pro, y explicar cómo tus datos se conservan seguros y protegidos de los posibles errores de edición.
Edición en ArcMap
Empecemos con un recordar rápido sobre cómo se editan trabajos en ArcMap. La edición se hace en sesiones discretas de edición, que deben iniciarse y detenerse explícitamente. En un documento de ArcMap, cuando quieres editar, vas a la barra de herramientas de Editor y escoges Start Editing. Se abre una ventana que te pide que escojas qué espacio de trabajo editar. Sólo puedes hacer ediciones en un espacio de trabajo a la vez. Hay muchos pasos, pero poca confusión. Es lo que muchos de nosotros estamos acostumbrados a hacer.
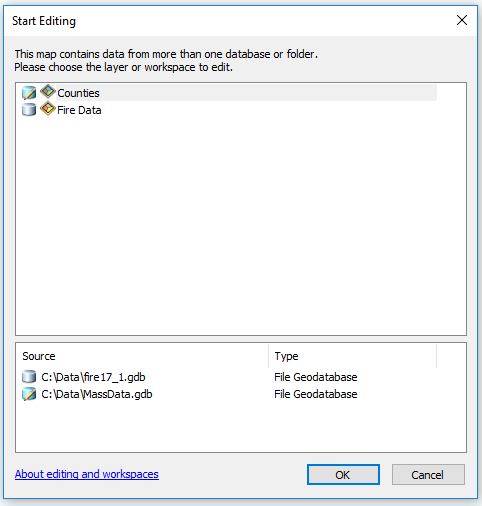
Dos mitos de edición en ArcGIS Pro destruidos
Antes de ver ejemplos de edición en ArcGIS Pro, examinemos dos concepciones erróneas que son comunes.
- En ArcGIS Pro, no hay tal cosa como una sesión de edición
De la ayuda: ArcGIS Pro automáticamente empieza una sesión de edición cuando modificas datos existentes o creas nuevos datos. Al guardar o descartar las ediciones, automáticamente detiene la sesión de edición. Cualquier edición posterior que hagas reanuda la sesión de edición hasta que guardes o descartes tus ediciones.
No hay botones para empezar o detener una sesión de edición. Puedes editar cualquier fuente de datos con privilegios de vista y edición. En el panel de Contenidos, puedes deshabilitar la edición a nivel de aplicación para las capas que necesites proteger contra editados indeseados.
Qué significa esto: El concepto de sesión de edición aún existe en ArcGIS Pro. Simplemente empieza y se detiene de manera diferente que en ArcMap. Ocurre automáticamente, y sin que se abra una ventana. Sin embargo, el hecho que ArcGIS Pro aún considere las sesiones de edición como eventos discretos te otorga control sobre ellas, como lo hablaremos más adelante.
- Siempre estás editando en ArcGIS Pro, así que tus datos están en riesgo
Como se dijo más arriba, no estás siempre editando en ArcGIS Pro. Una frase más exacta sería “Las capas son editables por defecto en ArcGIS Pro”.
De la ayuda: En el panel de Contenidos, en la pestaña List by Editing, puedes especificar qué capas pueden editarse. Por defecto, la edición es habilitada automáticamente para capas editables cuando las añades a un mapa o escena. Estas configuraciones se aplican al mapa o escena actual y no cambian los permisos otorgados en la fuente de datos.
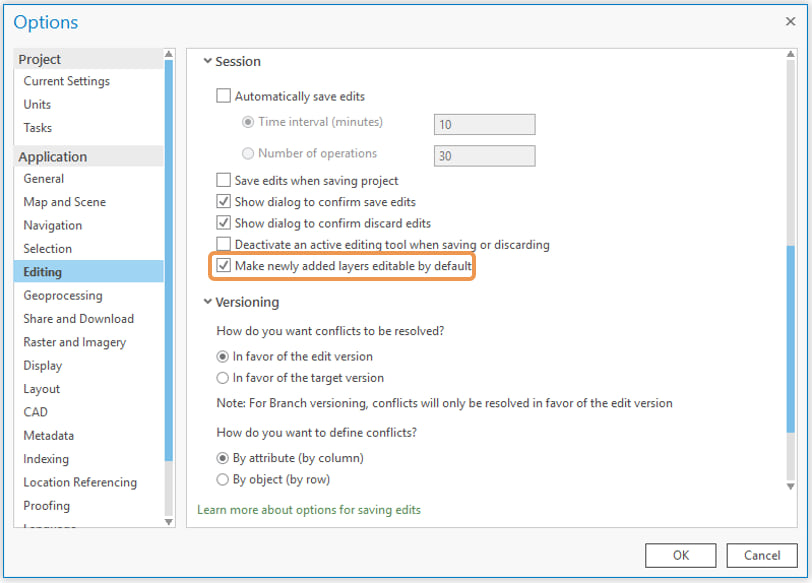
Accede a las opciones de edición haciendo clic a Settings desde la página de inicio de ArcGIS Pro o la pestaña Project en un proyecto abierto. En la página Settings, haz clic a Options de la lista de la derecha. En la ventana Options, escoge Editing.
Qué significa esto: Mira la imagen de arriba. Esas son las configuraciones por defecto para editar en ArcGIS Pro. Las ediciones NO se guardan automáticamente, o cuando el proyecto se guarda. Se abrirá una ventana para preguntarte si quieres grabar o descartar las ediciones separadamente del proyecto en su totalidad.
Si aún no te parece suficiente seguridad, nota la casilla resaltada. Por defecto, ArcGIS Pro hace que las capas recientemente añadidas sean editables. Al desmarcar esta casilla, te aseguras que todos los datos recién añadidos no puedan editarse hasta que especifiques lo contrario. Estas configuraciones se aplican universalmente.
También puedes controlar la editabilidad capa por capa. En el panel de Contenidos, haz clic a List by Editing (el icono del lápiz). Puedes desplazar la editabilidad usando las casillas.
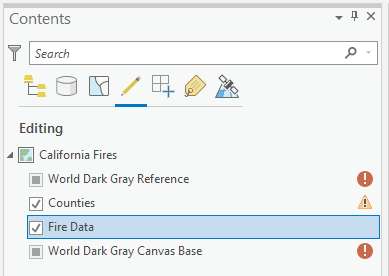
Un par de cosas antes de adentrarnos en los métodos de edición. Algunas fuentes de datos, tales como ciertos servicios de entidad, actualmente no soportan hacer/deshacer, lo cual significa que las ediciones se aplican inmediatamente. Es importante entender esto, aunque estate atento a la mejora continua de esta experiencia.
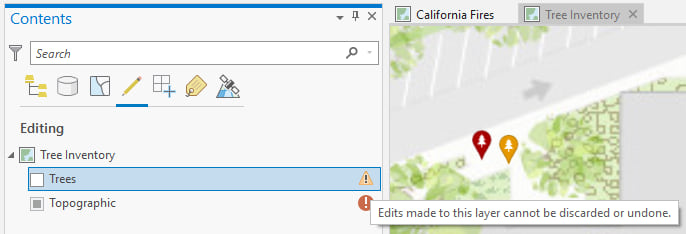
Además, aunque este artículo se centra más en cómo funciona esto en la interfaz de ArcGIS Pro, no podemos dejar de mencionar que puedes y deberías controlar los permisos de edición a nivel de fuente/base de datos a manera de buena práctica.
Bien. Ahora que estamos alineados, ¿cómo empezamos a editar en ArcGIS Pro? La respuesta depende de si estamos hablando de editar la geometría de entidades en un mapa o escena, o de editar atributos. Veamos ambos.
Editando geometría
En lugar de ir a la barra de herramientas de Editor (o hacer clic derecho a una capa) y hacer clic en Start Editing, como en ArcMap, debes ir a la pestaña Edit y escoger Crear o Modificar entidades.
Tip Pro #1: Usa el comando Reset Panes para configurar tus paneles para edición. Ubicada en la pestaña View de la cinta, esta opción abrirá los paneles Attributes, Create Features y Modify Features.
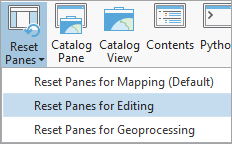
Nota: Reset Panes está disponible desde ArcGIS Pro 2.3
Cualquiera sea la manera que escojas para empezar a editar la geometría de entidades, hay varios clics incorporados al flujo de trabajo referidos a la (llamada con justa razón) pestaña de Edición en la cinta, así como al panel Create Features y al panel Modify Features. Esto hace que el editar entidades sea un acto intencional.
Tip Pro #2: ArcGIS usa candados al editar en shapefiles o file geodatabases. Sin embargo, el candado no es colocado hasta que no se aplique la primera operación de edición. Por ejemplo, el escoger Edit Vertices y seleccionar una entidad no colocará el candado. Necesitarías hacer y aplicar la edición (p ej hacer clic a Finish en la pestaña Edit). Tras esa primera edición que se aplica, empieza a existir una sesión de edición, y el espacio de trabajo de edición contiene los candados.
Editando atributos
Es posible editar atributos ya sea en el panel de Atributos (recomendado) o directamente en la tabla de atributos. En la tabla, puedes ver si una celda está activada para su edición cuando está resaltada de verde y con un icono de lápiz a la izquierda del registro.

En el panel de Atributos, las celdas están inmediatamente disponibles para editarse. Puedes abrir el panel de Atributos desde la pestaña Edit en la cinta.
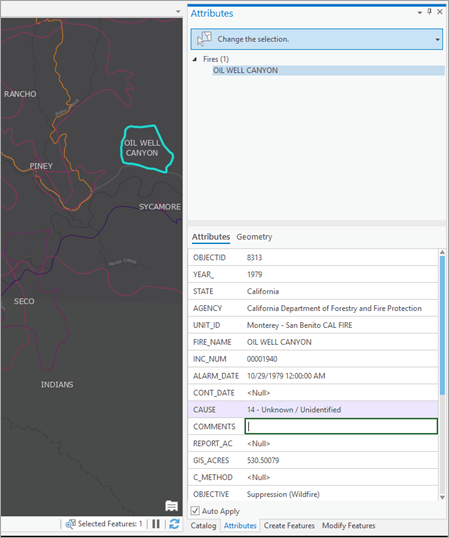
Terminar de editar
En todos los casos mencionados arriba, luego de editar geometrías de entidades y/o atributos, es necesario guardar o descartar las ediciones para poder cerrar la sesión de edición.
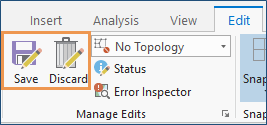
Y si te olvidas de guardar o descartar tus ediciones (o si, sin querer, hiciste ediciones que no te diste cuenta), al cerrar tu proyecto se te preguntará si quieres guardar o descartar las ediciones.
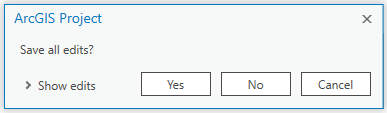
Esperamos que esta información haya desmitificado el proceso de edición en ArcGIS Pro, y que te sientas confiado con el control que tienes. Las sesiones de edición se ven diferentes en ArcGIS Pro y en ArcMap, de modo que la clave aquí es entender cómo se las inicia y cómo se las detiene. Para empezar a editar, pues sólo empieza a editar. Y para detener la sesión, simplemente escoge guardar o descartar las ediciones. Si quieres más control, personaliza las opciones de Editing Session, o usa la vista List by Editing del panel de Contenidos. Y ya.
Kory Kramer
Prospecto de Experiencia de Usuario
Olivia Iannone
Escritora técnica de ArcGIS Pro – Esri Inc.
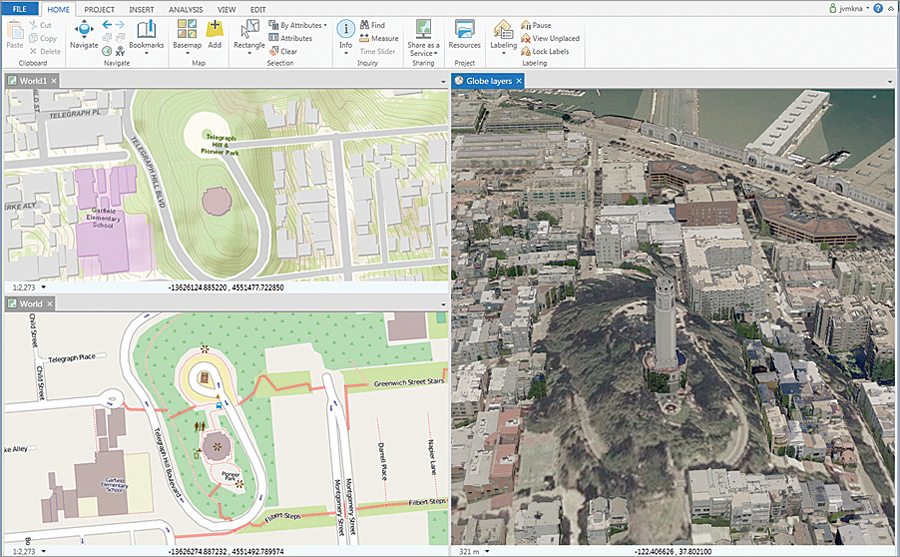
comentarios
0