Ponga herramientas comunes a su alcance
La forma más rápida, pero usualmente más ignorada, de acceder a los comandos que utiliza con frecuencia en ArcGIS Pro es a través de una Barra de Herramientas de Acceso Rápido personalizada.
La Barra de Herramientas de Acceso Rápido, ubicada sobre la cinta en ArcGIS Pro y marcada con un cuadro verde en el gráfico a continuación, es una barra de herramientas de fácil acceso a la que puede agregar los comandos que necesita con frecuencia. Esta barra de herramientas pone esos comandos a su alcance.
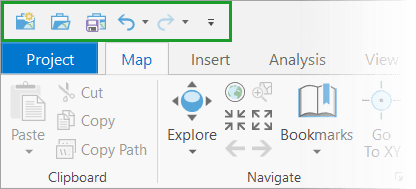
Para trabajar con la Barra de Herramientas de Acceso Rápido, debe personalizar los comandos de la barra de herramientas, reposicionarlos, restablecer la barra de herramientas y reposicionarla.
Personalice la barra de herramientas
Hay varias formas de personalizar la Barra de Herramientas de Acceso Rápido. Puede agregar o eliminar comandos usando el cuadro de diálogo, haciendo clic en una herramienta seleccionada o buscando una herramienta.
Utilice el cuadro de diálogo para agregar comandos de selección
Paso 1: Haga clic en el iniciador del cuadro de diálogo en la Barra de Herramientas de Acceso Rápido; esta es la flecha pequeña a la derecha de la barra de herramientas.

Paso 2: En la lista desplegable, haga clic en un comando sin marca de verificación, porque eso significa que no está actualmente en la barra de herramientas. Por ejemplo, haga clic en el comando Explorar.
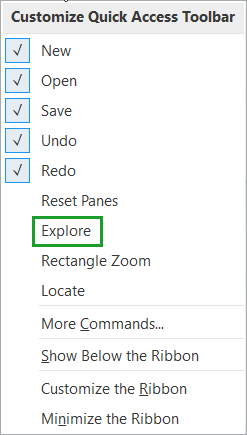
Note que el comando aparece a la derecha de los demás comandos de la barra de herramientas.

Agregar comandos de una herramienta seleccionada
También puede agregar comandos a la Barra de Herramientas de Acceso Rápido directamente desde una herramienta seleccionada.
Paso 1: Haga clic con el botón derecho en un comando, como Seleccionar.

Paso 2: Elija Agregar a la Barra de Herramientas de Acceso Rápido.
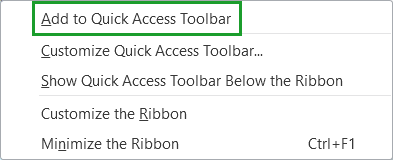
Note que el comando se agrega a la derecha de los otros comandos en la barra de herramientas.

Busque una herramienta y agréguela
También puede usar el cuadro de diálogo de la Barra de Herramientas de Acceso Rápido para buscar herramientas y agregarlas a la barra de herramientas.
Paso 1: Haga clic en el iniciador del cuadro de diálogo en la Barra de Herramientas de Acceso Rápido.
Paso 2: Elija Personalizar la cinta.
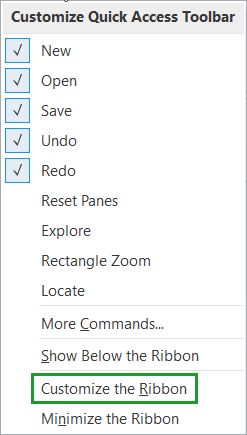
Se abre la ventana Opciones.
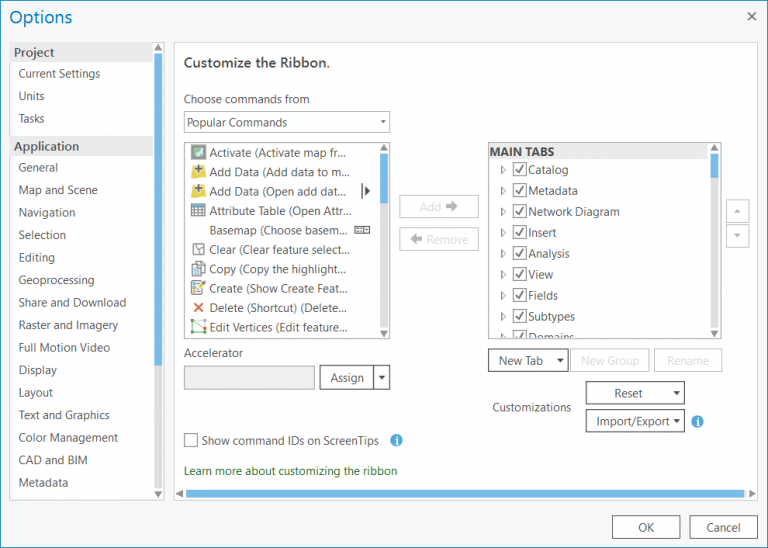
Nota: También puede acceder a esta ventana desde la configuración del proyecto, haciendo clic en Opciones.
Paso 3: Desplácese hasta la parte inferior de la ventana de la izquierda y elija Barra de Herramientas de Acceso Rápido.
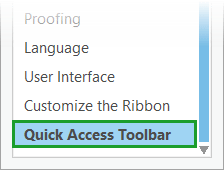
La ventana de la derecha muestra las herramientas que se encuentran actualmente en la barra de herramientas.
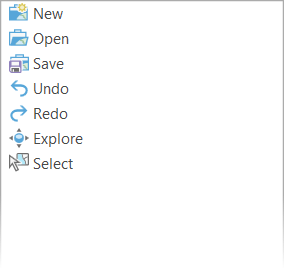
Paso 4: Haga clic en la flecha hacia abajo debajo de Elegir comandos de.
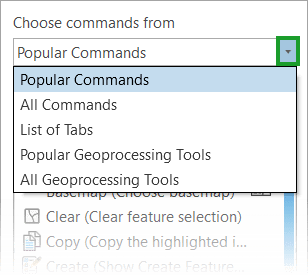
Para seleccionar comandos de sus ubicaciones actuales en la cinta, elija Lista de pestañas. Elija Todos los comandos para ver una lista alfabética de comandos. Elija Todas las herramientas de geoprocesamiento para seleccionar las herramientas de geoprocesamiento. A partir de ArcGIS Pro 2.6, también existe la opción de elegir comandos de las siguientes listas: Comandos populares y Herramientas de geoprocesamiento populares.
Por ejemplo, es posible que desee agregar la Simbología de Capa Coincidente a una herramienta de Estilo. Dado que es una herramienta de geoprocesamiento, se muestra en la lista Herramientas de geoprocesamiento.
Paso 5: Elija todas las herramientas de geoprocesamiento. Un cuadro de búsqueda aparece.
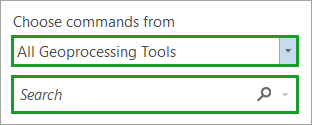
Paso 6: Comience a escribir el nombre del comando para ver los nombres de los comandos que incluyen ese texto. Luego seleccione el comando, en este caso, “Hacer coincidir la simbología de la capa con un estilo”, de la lista.
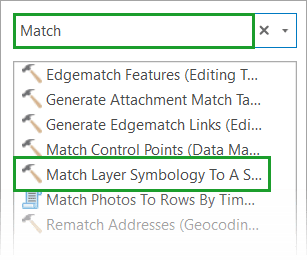
Paso 7: Haga clic en el botón Agregar para agregar el comando a la barra de herramientas.
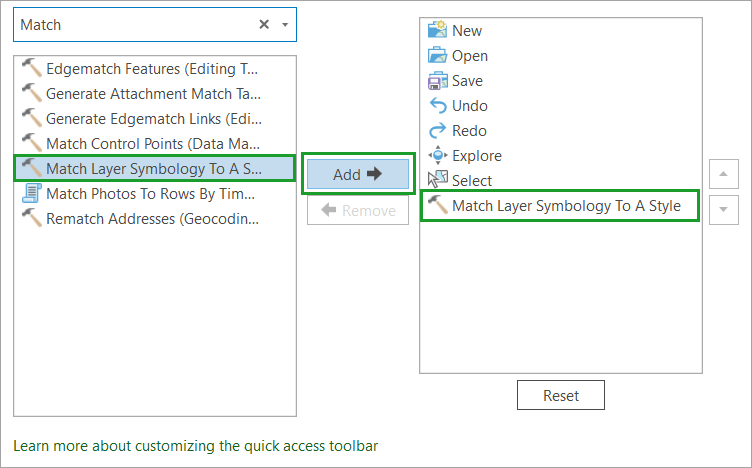
Para eliminar un comando, selecciónelo en la ventana de la derecha y haga clic en el botón Eliminar.
Paso 8: Haga clic en Aceptar en la parte inferior de la ventana Opciones para ver que el comando se agrega a la derecha de los otros comandos en la barra de herramientas.

Reposicione las herramientas
También puede utilizar la ventana Opciones para reposicionar los comandos.
Paso 1: En la ventana a la derecha de la ventana Personalizar la Barra de Herramientas de Acceso Rápido, seleccione el comando para reposicionar.
Paso 2: Haga clic en los botones de flecha para reposicionar el comando en la barra de herramientas.
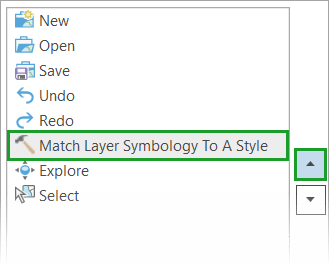
Paso 3: Haga clic en Aceptar en la parte inferior derecha de la ventana Opciones para ver que el comando se reposiciona en la barra de herramientas.

Restablecer la barra de herramientas de acceso rápido
Utilice la ventana Opciones para restablecer la Barra de Herramientas de Acceso Rápido a su estado predeterminado.
En la ventana Opciones, hacia la parte inferior derecha, haga clic en Restablecer.
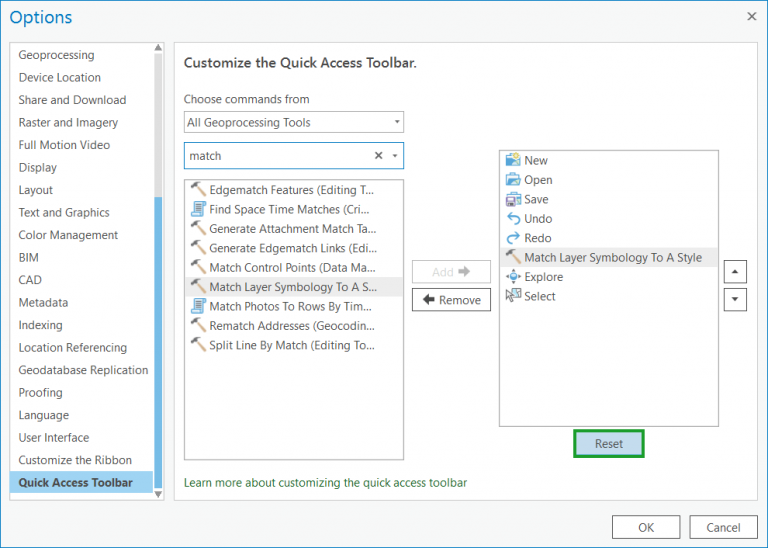
Note que la Barra de Herramientas de Acceso Rápido se restablece.

Reposicione la Barra de Herramientas de Acceso Rápido
Si se encuentra utilizando esta barra de herramientas con frecuencia, puede colocarla más cerca del área de trabajo para que pueda hacer clic rápidamente en su contenido.
Paso 1: Haga clic en el iniciador del cuadro de diálogo de la Barra de Herramientas de Acceso Rápido.
Paso 2: Elija Mostrar debajo de la cinta.
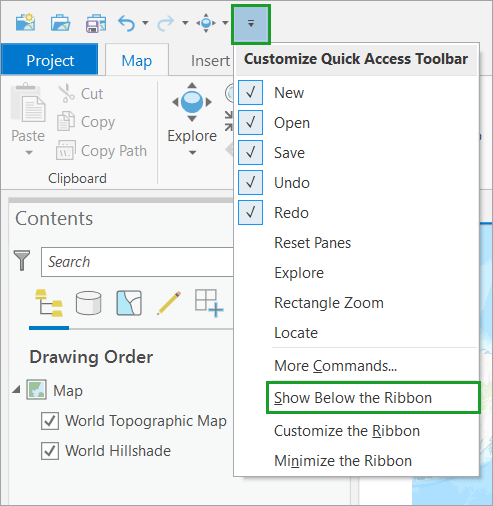
Note que la barra de herramientas ahora aparece sobre el panel Contenido, más cerca de la ventana principal del mapa.
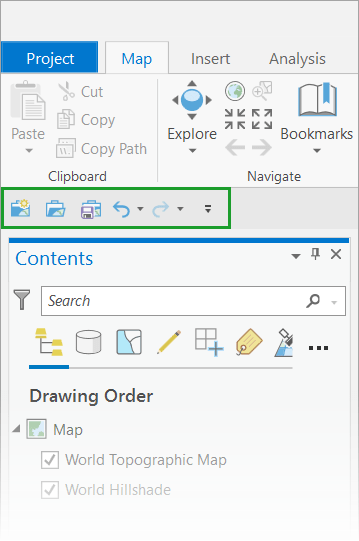
Aunque la mayoría de los usuarios probablemente hayan utilizado la Barra de Herramientas de Acceso Rápido para tareas como abrir o guardar un proyecto, pocos saben cuán versátil es o cuánto tiempo y esfuerzo puede ahorrar. La próxima vez que trabaje en ArcGIS Pro, intente agregar algunas de sus herramientas favoritas o más utilizadas a la barra de herramientas para que vea cómo puede optimizar su trabajo.
Aileen Buckley
Esri Inc.
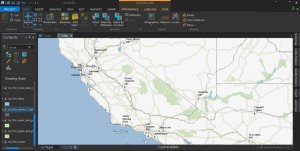
comentarios
0