Si es un administrador de su organización de ArcGIS Online, es probable que la gestión de miembros sea una parte importante de su trabajo. Por tal motivo, para asegurarse de tener suficiente tiempo para todo lo que está en su lista de tareas pendientes, la eficiencia es clave.
La pestaña Miembros de la página de la organización proporciona una ubicación central para administrar miembros. Ya sea que necesite asignar licencias de aplicaciones complementarias, agregar miembros a grupos o realizar cualquier otra tarea de administración de miembros, ArcGIS Online incluye capacidades que ahorran tiempo, como filtros y acciones masivas para ayudarlo a realizar el trabajo.
Puede ver estas capacidades en funcionamiento en los siguientes ejemplos de tareas comunes de administración de miembros:
- Administrar licencias de aplicaciones y grupos para miembros con un tipo de usuario específico.
- Asignar más créditos a los miembros que los necesiten.
- Cambiar la propiedad de los elementos que pertenecen a los miembros en una categoría de miembro específica.
Administrar licencias de aplicaciones y grupos
Por ejemplo, suponga que desea asignar licencias de ArcGIS Navigator a los trabajadores móviles de su organización.
Para comenzar, inicie sesión como administrador, haga clic en Organización en la parte superior de la página web y haga clic en la pestaña Miembros para ver una lista de los miembros de su organización.
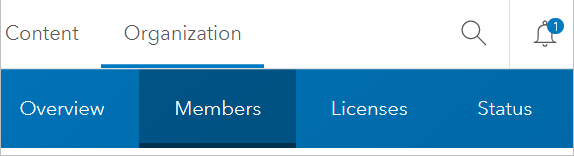
Ahora aproveche los filtros de la izquierda para encontrar a los trabajadores móviles. En Tipo de usuario, seleccione Trabajador móvil para filtrar la lista de miembros.
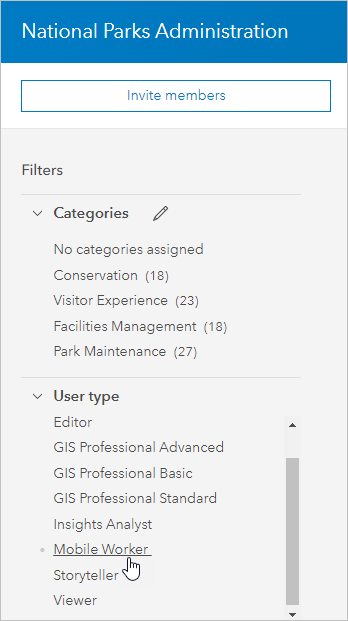
Asignar licencias
Con solo los trabajadores móviles enumerados, puede asignar rápidamente ArcGIS Navigator a estos miembros. Marque la casilla en la parte superior para seleccionar a todos los miembros y haga clic en Administrar licencias complementarias.
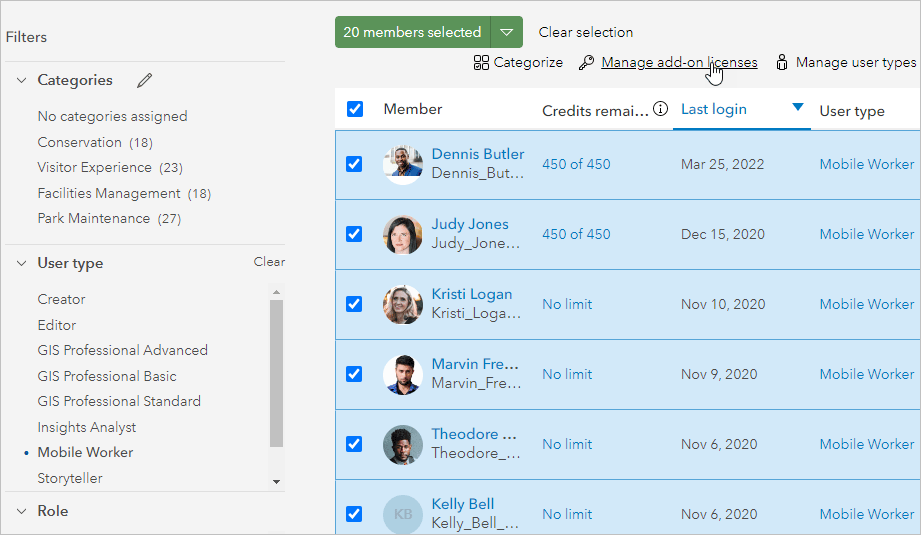
Busque y seleccione ArcGIS Navigator, haga clic en Guardar y listo.
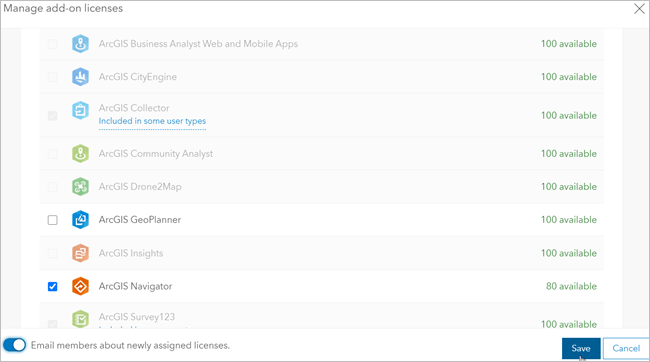
Todos los trabajadores móviles de la organización ahora tienen una licencia de Navigator.
Asignar grupos
Ahora supongamos que desea agregar estos miembros a un grupo que creó para administrar el personal móvil y los datos recopilados en el campo.
Con los trabajadores móviles aún seleccionados, vaya al menú Más y haga clic en Asignar grupos.
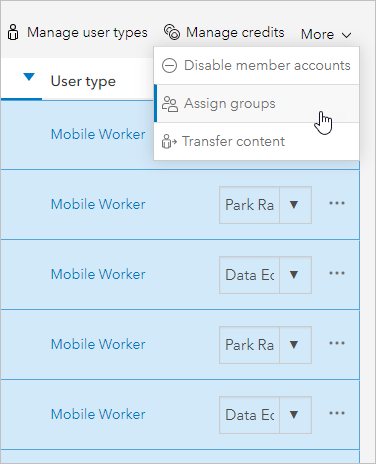
Busque el grupo, selecciónelo y haga clic en Guardar.
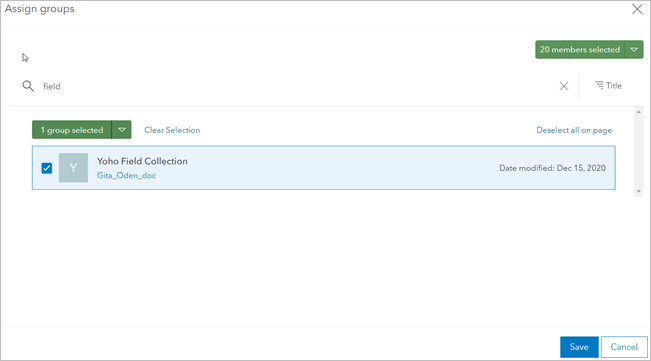
Los trabajadores móviles ahora son miembros del grupo.
En resumen, con solo unos pocos clics, asignó licencias de Navigator al personal móvil de su organización y asignó a los miembros a un grupo de recolección de campo. Ahora puede pasar a la gestión de créditos.
Asignar más créditos a los miembros que los necesiten
La gestión de créditos es una tarea común para muchos administradores de organizaciones, sin embargo no tiene por qué ser una tarea que requiera mucho tiempo.
A medida que los miembros de su organización completen su trabajo diario en ArcGIS Online, la cantidad de créditos asignados a ellos puede disminuir. Por lo tanto, antes de comenzar a recibir una gran cantidad de solicitudes por correo electrónico de más créditos, puede actualizar de manera proactiva la asignación de créditos para los miembros que se están quedando sin créditos.
Nuevamente, los filtros en la pestaña Miembros son sus mejores amigos. Si es necesario, comience por borrar los filtros existentes y la selección para volver a la lista completa de miembros.
Ahora expanda el filtro Créditos restantes. Si desea encontrar miembros que tengan menos de 300 créditos restantes para poder aumentarles a 500 créditos, en Menor que, escriba 300 y presione Enter para filtrar la lista de miembros.
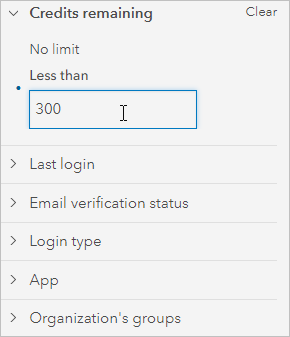
Luego, seleccione todos los miembros en la lista filtrada usando la casilla de verificación en la parte superior y haga clic en Administrar créditos.
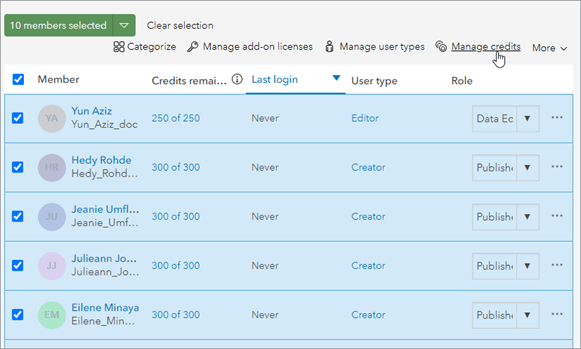
A continuación, aumente la asignación de créditos y haga clic en Guardar.
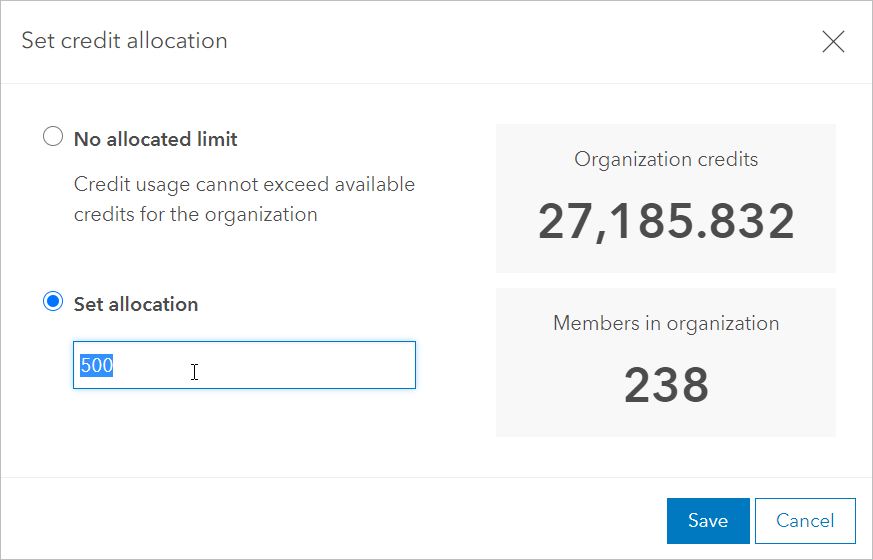
Cambiar la propiedad de los elementos que pertenecen a los miembros en una categoría de miembro específica
Para los administradores de la organización, una tarea común es administrar el contenido de los miembros. Por ejemplo, suponga que varios becarios dejarán pronto su empresa, pero desea mantener los valiosos activos de contenido que poseían. Reasignar su contenido a otro propietario le permite a la organización continuar manteniendo los elementos en el futuro. Afortunadamente, ArcGIS Online ofrece una forma sencilla de transferir estos elementos de forma masiva.
Si su organización ha configurado categorías de miembros, puede usarlas para encontrar los miembros cuyo contenido desea transferir. En este caso, desea encontrar becarios en el departamento de Conservación.
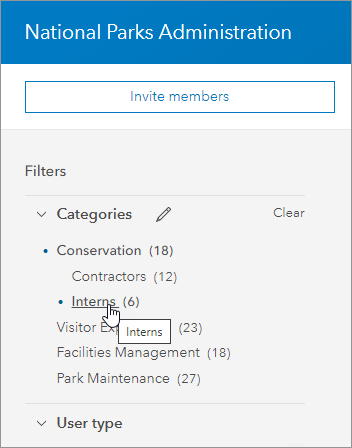
Simplemente elija la categoría de miembro para filtrar la lista, seleccione los miembros, haga clic en el menú Más y haga clic en Transferir contenido.
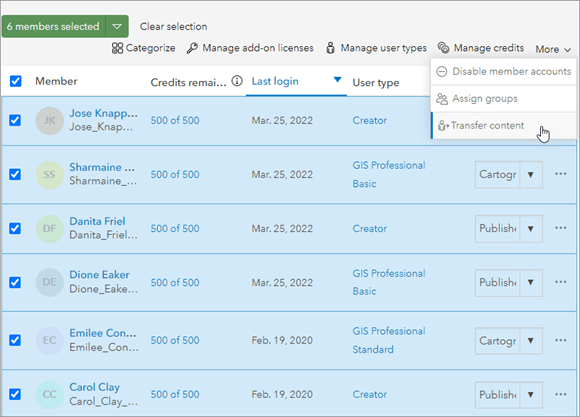
En la ventana Transferir contenido, seleccione un nuevo propietario y una carpeta de destino para los elementos y haga clic en Transferir. Eso es todo lo que hay que hacer.
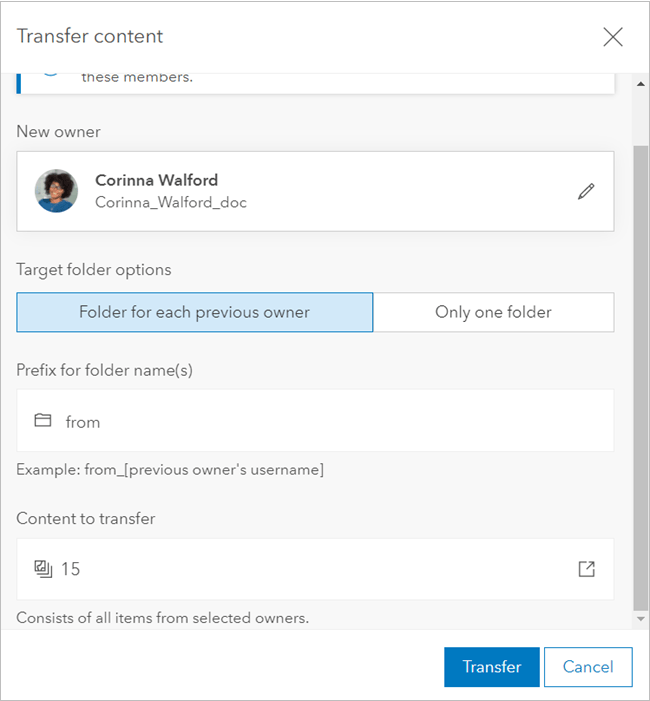
Este artículo originalmente apareció en la edición global del Blog de ArcGIS.
22 de junio de 2022

comentarios
0