Cuando se crea un nuevo mapa o capa para reemplazar uno obsoleto, ¿cuáles son las mejores prácticas para retirar correctamente el mapa o la capa?
Escenario: tengo un mapa web que muestra el uso de la tierra local, que hace referencia a un servicio de mapas publicado con ArcGIS Server hace años. Planeo actualizar los datos utilizando ArcGIS Pro mediante la publicación de un servicio de entidades alojado para obtener más funcionalidad, velocidad y estabilidad. Ya no actualizaré el servicio de mapas existente y quedará desactualizado, obsoleto y antiguo. ¿Qué hago con este mapa y esta capa obsoletos en caso de que otras personas de mi comunidad todavía lo estén usando?
Objetivo: ayudar a los usuarios del mapa a darse cuenta de que el mapa y la capa asociada están desapareciendo y que hay disponibles un mapa y una capa nuevos y mejores.
Puedo lograr esta transición siguiendo los siguientes cinco pasos:
- Ponga «Soporte Maduro» en el título. Soporte maduro significa que el elemento permanecerá disponible durante «el siguiente período de tiempo» y luego, una vez que expire el período de tiempo, la capa no se compartirá y se apagará, por lo que ya no se podrá acceder a ella. Agregar el idioma de Soporte Maduro al título garantizará que alguien que agregue su mapa a través de Pro o el visor de mapas de ArcGIS Online verá que el elemento está desactualizado y que existe una capa más nueva y precisa.
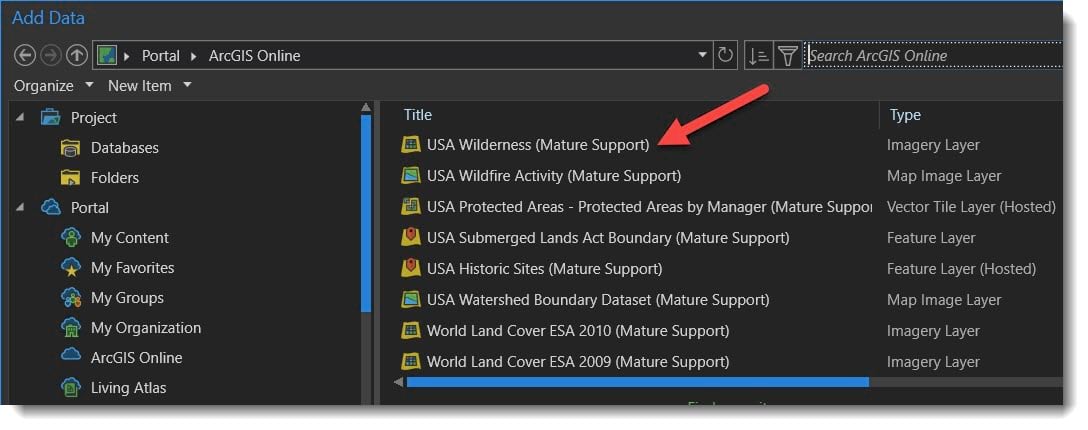
Agregue Soporte Maduro al título.
- Elimine todas las etiquetas, excepto «Desactivado» o si sabe que su elemento se retirará, puede agregar «Retirado». Esto asegurará que su elemento no se encuentre fácilmente en una búsqueda, reduciendo por tanto las posibilidades de que los nuevos usuarios comiencen a usar su capa, al mismo tiempo que le brinda una manera de ver todas las cosas que ha desactivado o que están programadas para retirarse.
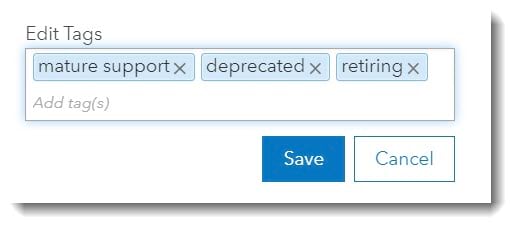
Reemplace sus etiquetas con soporte maduro, desactivado, retirado.
- Marcar como Desactivado en la pestaña Configuración. Desactivado significa que esta capa se eliminará en una versión futura y ya no se recomienda su uso. Marcar un elemento como desactivado también significa que ya no se puede buscar en ArcGIS Online.
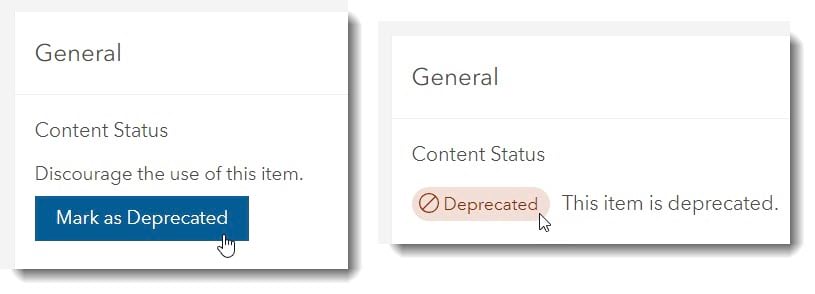
Marcar como Desactivado.
- Agregue una declaración en la ventana emergente que indique el estado desactivado y vincule a los usuarios a la capa más nueva. Al agregar esta declaración a la ventana emergente, los usuarios que hayan incluido su capa en su mapa web verán que hay una capa más nueva disponible cuando interactúan con su mapa web. Luego, pueden cambiar la capa anterior por la nueva.
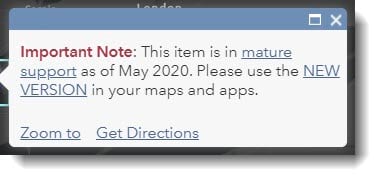
Texto de ventana emergente.
- Use la misma declaración de su ventana emergente en la primera oración de la descripción de su elemento y los términos de uso. Por lo tanto, cualquier persona que acceda a su capa desde la página del elemento de contenido verá que el elemento se eliminará en una fecha futura y que hay un reemplazo que debe usarse en su lugar.
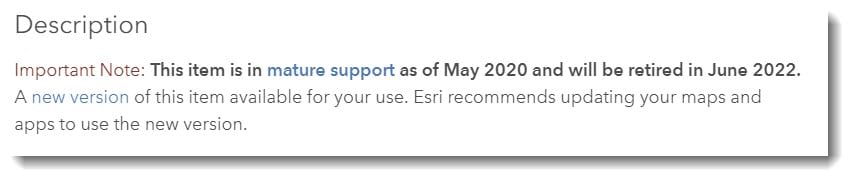
Nota importante para incluir en la Descripción.
Si sigue las 5 sugerencias anteriores cuando esté listo para retirar su contenido, su comunidad se lo agradecerá y la transición de lo antiguo a lo nuevo será muy fácil.
Este artículo originalmente apareció en la edición global del Blog de ArcGIS
14 de septiembre de 2021
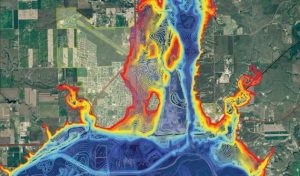
comentarios
0