ArcGIS Dashboards permite a los usuarios transmitir información mediante la presentación de análisis basados en la ubicación, por medio de visualizaciones de datos intuitivas e interactivas. En primer lugar, un tablero es una vista de información y datos geográficos que le permite monitorear eventos, tomar decisiones, informar a otros y ver tendencias. Asimismo, los tableros están diseñados para mostrar múltiples visualizaciones que funcionan juntas en una sola pantalla. Ofrecen una vista integral de sus datos y brindan información clave para la toma de decisiones de un solo vistazo.
Acerca de este tutorial – ArcGIS Dashboards
En este tutorial, creará un tablero simple usando ArcGIS Dashboards. De hecho, el tablero utiliza un mapa de las instalaciones médicas en el condado de Los Ángeles (solo datos de muestra) e incluye gráficos interactivos y elementos de lista.
Puede ver el tablero completo:
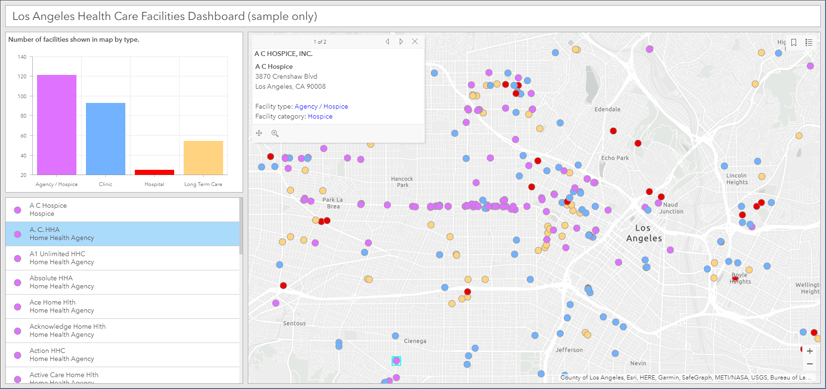
Un tablero se compone de varios elementos que funcionan juntos. Cabe señalar que cada elemento es único y tiene sus propios ajustes de configuración únicos.
El tablero incluirá cuatro elementos: un mapa, un gráfico de serie, una lista y un encabezado. Además, el mapa se configurará para interactuar con el gráfico y la lista, y la lista se configurará para interactuar con el mapa.
Siga los pasos a continuación para crear el tablero y configurar sus elementos.
Crear un tablero – ArcGIS Dashboards
Un mapa suele ser la pieza central de un tablero. Cabe señalar que las mejores prácticas son importantes para la experiencia del tablero.
En consecuencia, aplique tips básicos de mapas, como la configuración de ventanas emergentes efectivas, el uso de dependencias de escala y más.
Paso 1. Abra la página del elemento del mapa de muestra e inicie sesión en su cuenta.
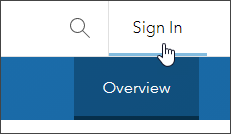
Paso 2. Haga clic en Crear aplicación web y luego seleccione Tableros.
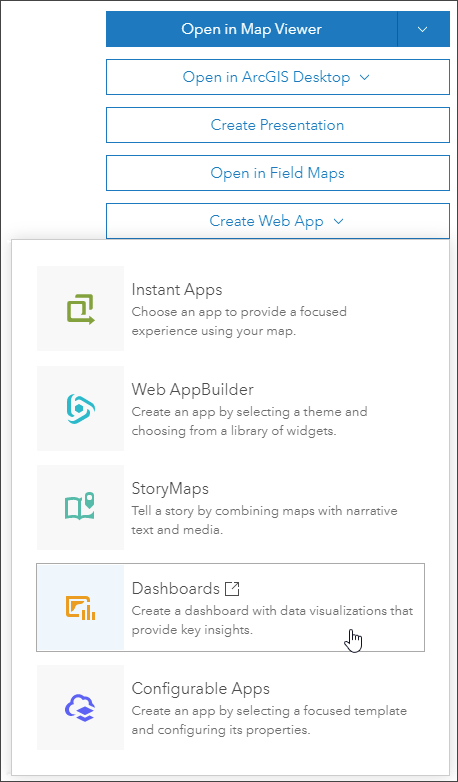
Paso 3. Ingrese la información requerida.
Agregue un título (a), etiquetas opcionales (b) y un resumen opcional (c).
Haga clic en Crear tablero (d) cuando termine.
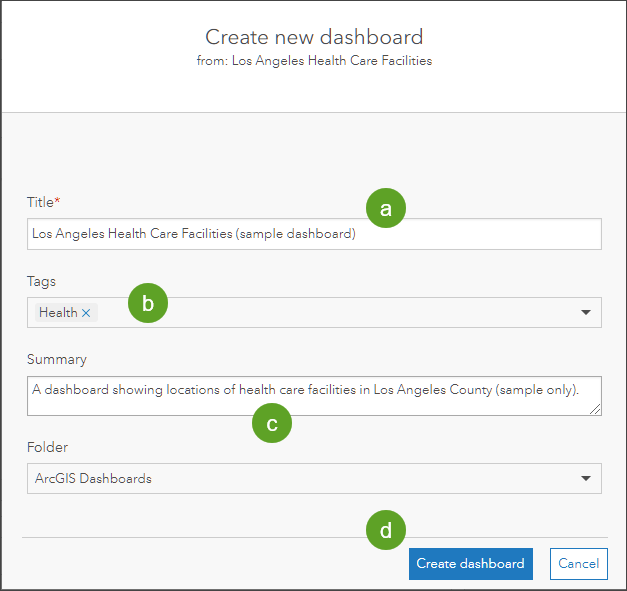
El tablero se abrirá después de hacer clic en Crear tablero. Como resultado, habrá creado un nuevo tablero con un solo elemento de mapa. A medida que continúe creando su tablero, el botón Guardar en la parte inferior del panel de diseño mostrará un punto azul como recordatorio para guardar. Cabe señalar que siempre es una buena idea guardar su trabajo a medida que realiza cambios.
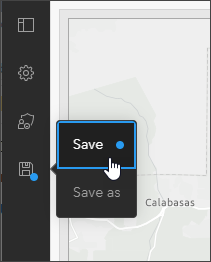
A continuación, configurará el mapa y agregará gráficos de serie, listas y elementos de encabezado.
Configurar el elemento del mapa – ArcGIS Dashboards
Los mapas juegan un papel central en muchos tableros. Es importante señalar que no solo son a menudo la forma más efectiva de mostrar su información geográfica, sino que sus capas operativas también pueden ser utilizadas por otras visualizaciones de datos en el tablero para crear elementos de información interesantes, intuitivos y convincentes.
En esta sección usted:
- En primer lugar, configurará un elemento de mapa que muestre ventanas emergentes.
- Luego, agregará herramientas para ver la leyenda, navegar hasta el inicio y los marcadores, y hacer zoom.
Paso 1. Configure el elemento del mapa.
Apunte a la esquina superior izquierda del mapa para mostrar una barra azul. Mueva el mouse sobre la barra para revelar el menú. Puede acceder a todas las configuraciones de un elemento a través de este menú. Haga clic en el botón Configurar.
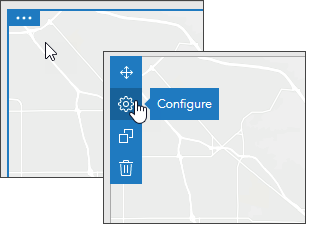
Paso 2. En la pestaña Configuración, elija qué herramientas mostrar en el mapa.
El mapa de muestra tiene ventanas emergentes configuradas, marcadores y una leyenda, por lo que esas herramientas estarán habilitadas.
En la configuración que se muestra a continuación, use el control deslizante para habilitar (a) ventanas emergentes, (b) extensiones y marcadores predeterminados, (c) leyenda y (d) herramientas de zoom.
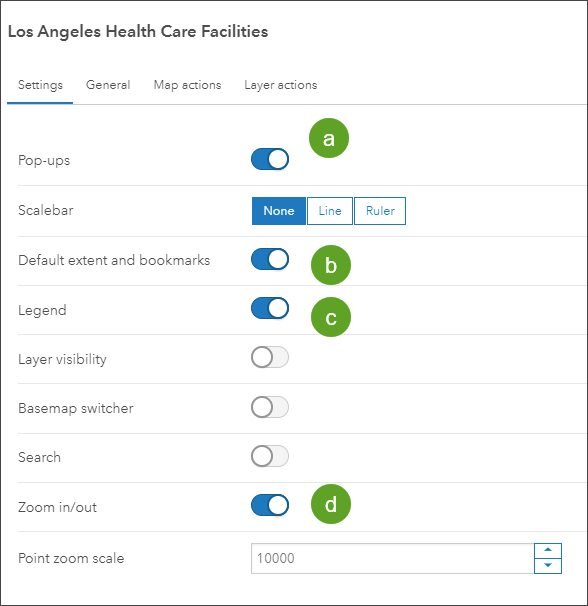
Haga clic en Listo en la esquina inferior derecha cuando haya terminado. Se mostrará un botón de acercar/alejar en la parte inferior derecha del elemento del mapa; la parte superior derecha del elemento del mapa mostrará un marcador y un botón de leyenda.
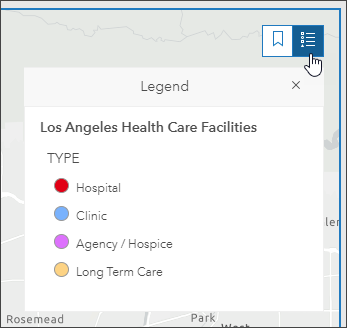
Añadir un elemento de gráfico de serie – ArcGIS Dashboards
Un elemento de gráfico de serie visualiza una o más series de puntos de datos a lo largo de un eje horizontal (x) y un eje vertical (y).
En esta sección usted:
- Agregará un elemento de gráfico de serie que muestre un gráfico de tipos de instalaciones.
- Cambiará los colores del gráfico para que coincidan con los símbolos del mapa.
- Usará una acción de mapa para sincronizar el gráfico con la extensión del mapa.
Paso 1. Desde la pestaña Cuerpo en el panel de diseño, haga clic en Agregar elemento y elija Gráfico de serie.
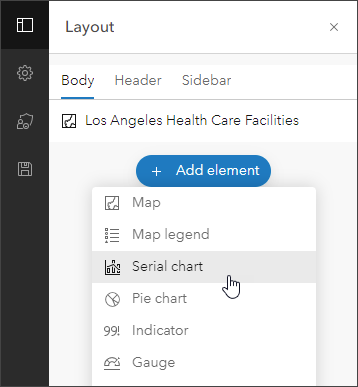
Paso 2. Elija la capa que utilizará el gráfico de serie para los datos.
Solo hay una capa en el mapa: haga clic en Centros de atención médica de Los Ángeles.
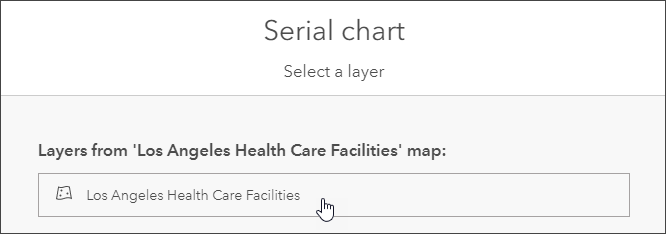
Paso 3. Verá una serie de pestañas en el lado izquierdo.
Haga clic en la pestaña Datos a la izquierda y configure las opciones de datos.
(a) – Establezca las “Categorías de” en Valores agrupados.
(b) – Elija TIPO en el Campo de categoría de la lista desplegable de campos.
Esto agrupará todos los valores del atributo TIPO en los segmentos del gráfico de serie. El tipo es también el campo por el cual se simbolizan las instalaciones de atención médica.
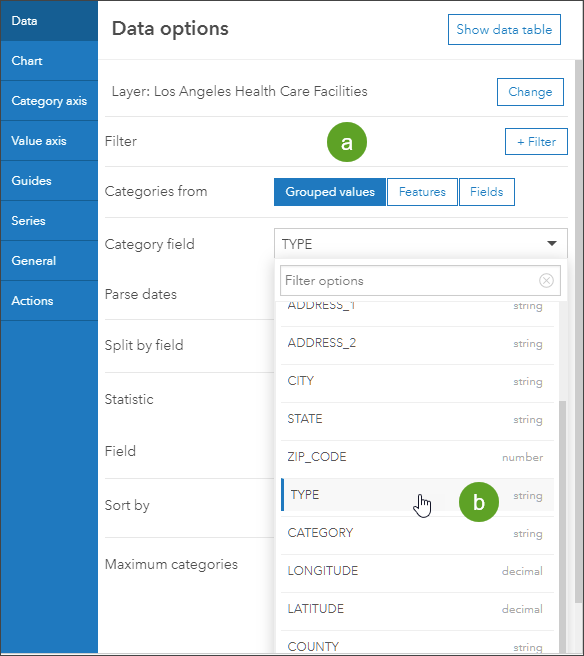
Paso 4. Haga clic en la pestaña Eje de valor para configurar las opciones del eje del gráfico.
El gráfico mostrará el recuento de varios centros de atención médica, por lo que el eje de valores se configurará para obtener los mejores resultados de visualización.
(a) – Establezca el valor mínimo en 1.
(b) – Establezca los valores del eje para mostrar solo números enteros.
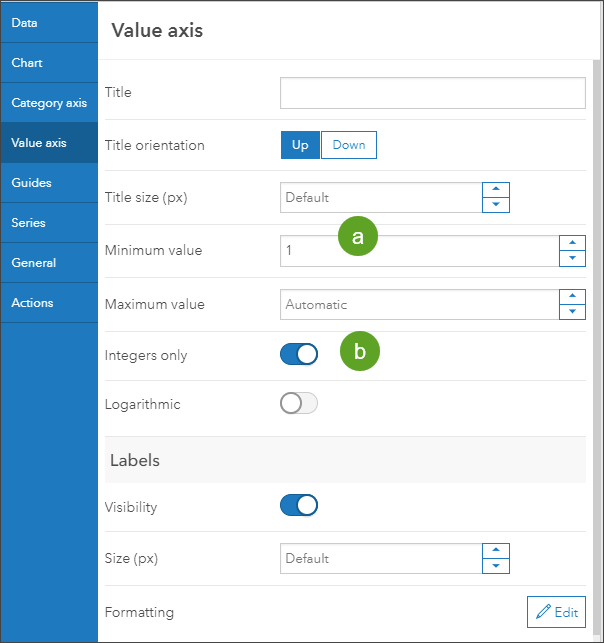
Paso 5. Haga clic en la pestaña Serie para configurar las opciones de la serie.
En la sección Colores de barra, haga clic en Por categoría para mostrar los colores de barra actuales.
Configure los colores de la barra para que coincidan con los símbolos en la capa del mapa web.
La leyenda del mapa de las instalaciones de atención médica de Los Ángeles se muestra a continuación.
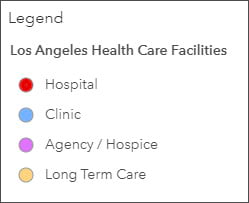
Cambie el color de cada columna de la serie para que coincida con el color de los símbolos de las instalaciones del hospital. Haga clic en la flecha hacia abajo para usar el selector de color o ingrese el código de color hexadecimal para cada símbolo. Los códigos de color hexadecimales son los siguientes:
- Atención a largo plazo: #ffd37f
- Hospital: #ff0000
- Clínica: #73b2ff
- Agencia/Hospicio: #df73ff
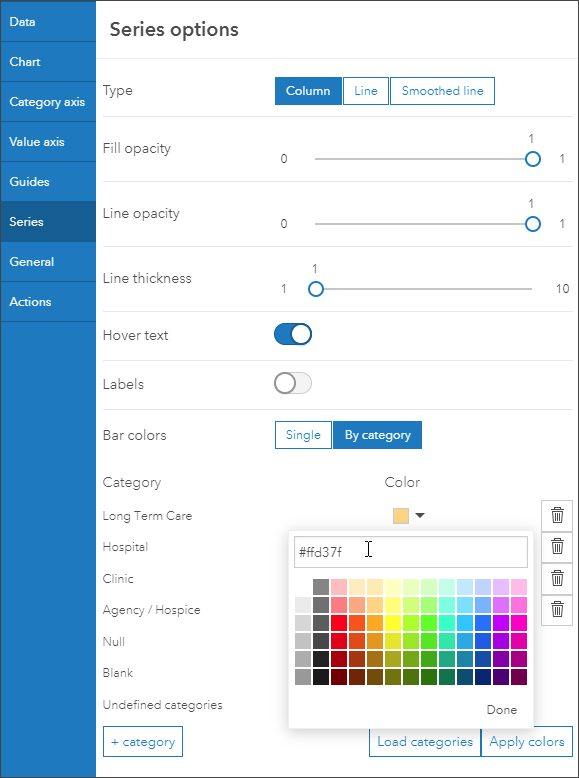
Paso 6. Haga clic en la pestaña General para configurar las opciones generales.
(a) – Agregue un título.
(b) – Dado que los centros de salud que se muestran en el mapa son estáticos, no necesitamos mostrar el texto de la última actualización. Si la capa se actualiza regularmente, esto debería estar habilitado.
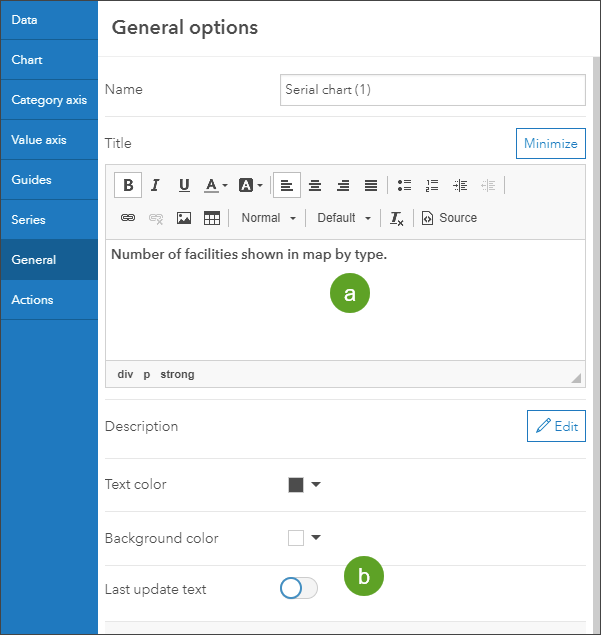
Paso 7. Haga clic en Listo en la esquina inferior derecha cuando haya terminado.
Paso 8. Configure el mapa para activar una actualización del gráfico cada vez que cambie la extensión del mapa.
(a) – Abra las opciones de configuración del mapa desplazándose sobre la esquina superior izquierda del elemento del mapa para revelar el menú. Haga clic en Configurar.
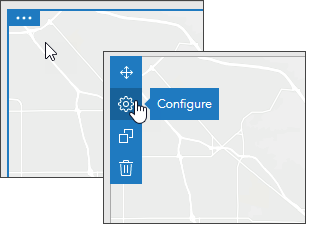
(b) – Abra la pestaña Acciones del mapa.
(c) – Haga clic en Agregar acción y seleccione Filtrar.
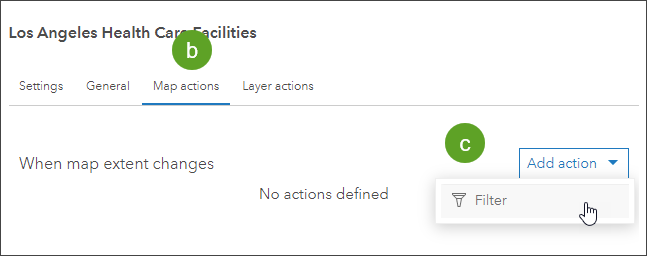
(d) – Haga clic en Agregar objetivo y elija el gráfico de serie creado anteriormente como objetivo.
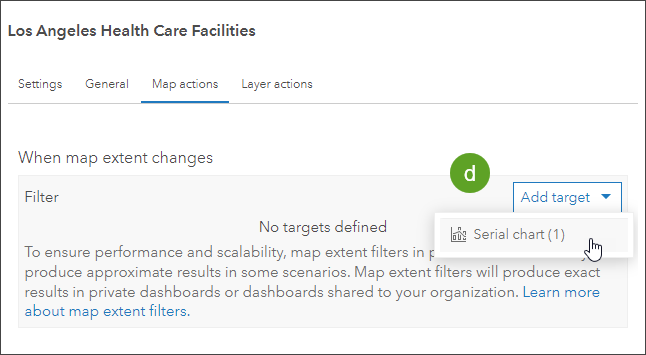
Haga clic en Listo cuando termine, luego guarde su trabajo.
Ahora que se ha creado la acción del mapa, cuando desplaza y amplía el mapa, el gráfico de serie se actualiza para mostrar los recuentos de cada tipo de instalación. Pase el cursor sobre las barras del gráfico para ver los recuentos de cada tipo de instalación.
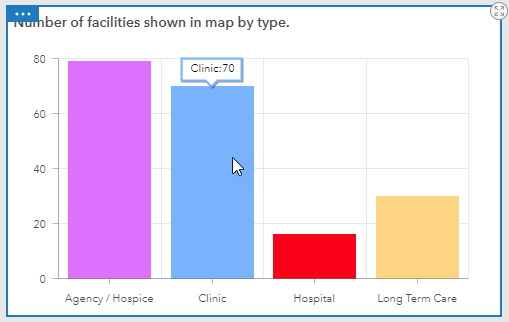
Agregar un elemento de lista – ArcGIS Dashboards
Un elemento de lista se usa para mostrar entidades o filas de una capa y puede contener información de cualquier campo.
En esta sección usted:
- Agregará un elemento de lista que muestre detalles sobre las instalaciones que se ven en el mapa.
- Usará una acción de mapa para cambiar la lista según las instalaciones en la extensión de mapa actual.
- Usará una acción de lista para resaltar la instalación seleccionada en el mapa.
Paso 1. Desde la pestaña Cuerpo en el panel de diseño, haga clic en Agregar elemento y seleccione Lista.
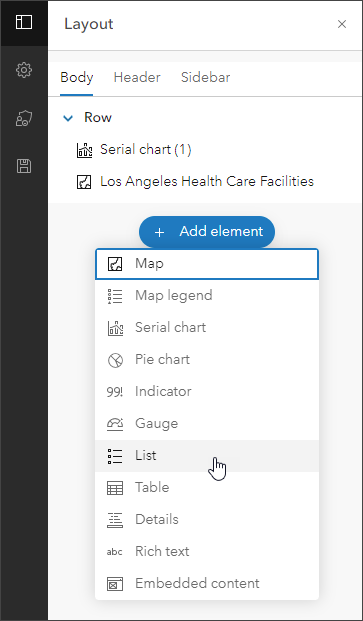
Paso 2. Elija la capa que utilizará la lista para los datos.
Solo hay una capa en el mapa: haga clic en Centros de atención médica de Los Ángeles.
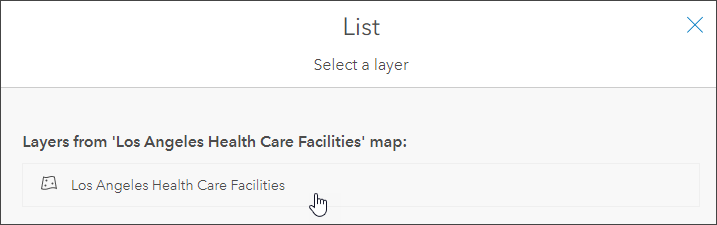
Paso 3. En la pestaña Datos, busque la sección Ordenar por.
Haga clic en Agregar campo y elija ALIAS de la lista desplegable.
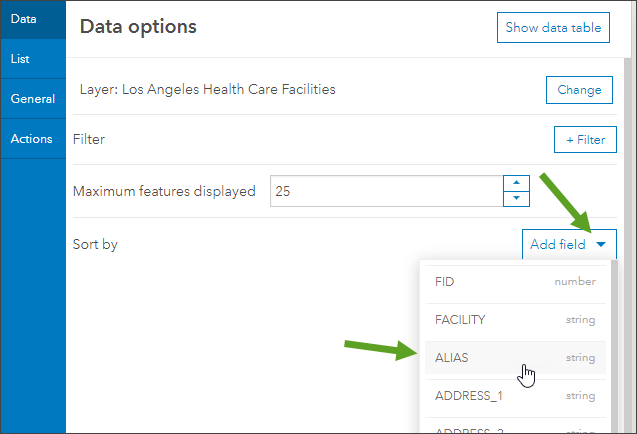
Paso 4. Asegúrese de que Ascendente sea el orden de clasificación (este es el valor predeterminado)
Esto utilizará el orden alfabético del campo ALIAS para ordenar la lista mostrada.
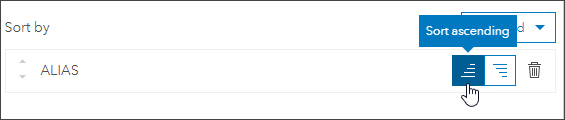
Paso 5. En la pestaña Lista, busque la sección Plantilla de elemento de línea.
Haga clic en el botón de la lista de campos y elija ALIAS y CATEGORÍA de la lista de campos desplegable; colóquelos para que estén apilados y elimine cualquier otro campo si se muestra.
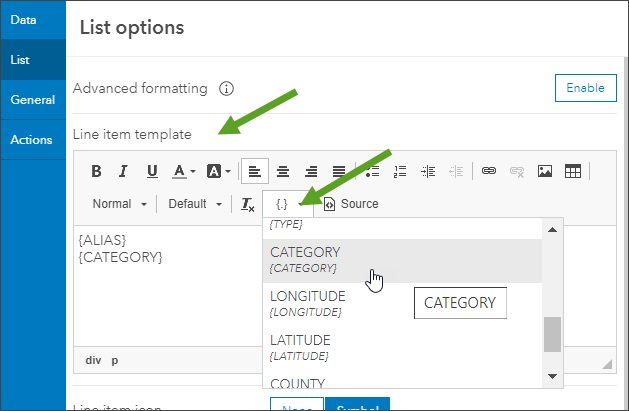
Paso 6. Haga clic en la pestaña Acciones
Luego haga clic en Agregar acción y elija la opción «Destello» en la lista desplegable.
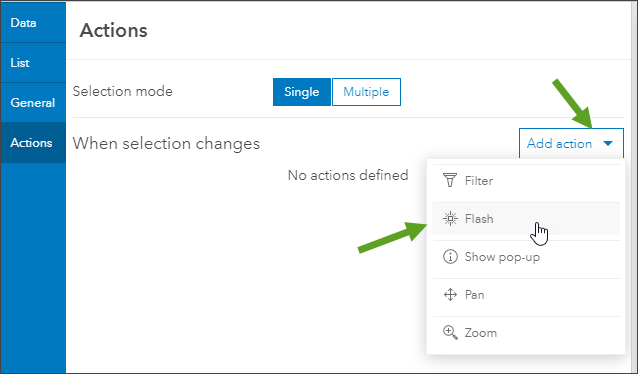
Paso 7. Seleccione el mapa de las instalaciones de atención médica de Los Ángeles como destino de la acción de destello.
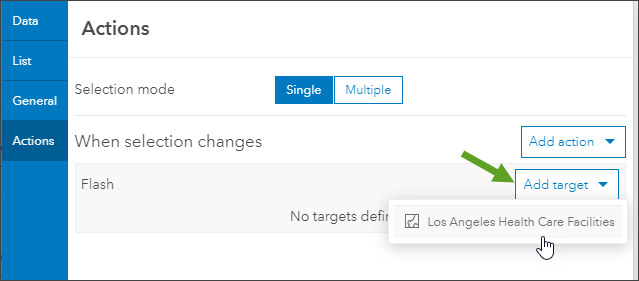
Paso 8. Haga clic en Listo cuando haya terminado.
Esto resaltará la entidad en el mapa cuando se haga clic en ella en la lista.
Paso 9. Configure el mapa para actualizar la lista siempre que cambie la extensión del mapa.
(a) – Abra las opciones de configuración del elemento del mapa apuntando a la esquina superior izquierda del elemento del mapa y eligiendo Configurar.
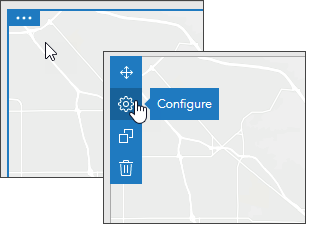
(b) – Haga clic en la pestaña Acciones del mapa.
(c) – Haga clic en Agregar objetivo y elija el elemento de la lista.
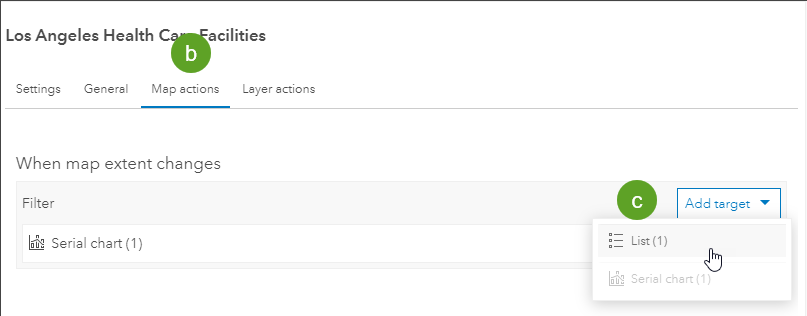
Paso 10. Haga clic en Listo cuando haya terminado.
Después de completar estos pasos, la lista se actualizará a medida que se desplaza o amplía el mapa. Cuando haga clic en una instalación de la lista, la entidad se resaltará en el mapa.
Organizar los elementos del tablero
Es probable que su tablero, creado con ArcGIS Dashboards, muestre la lista, la serie y los elementos del mapa organizados de izquierda a derecha.
Para organizar los elementos, apunte a la esquina superior izquierda, y haga clic y mantenga presionado el botón Arrastrar elemento.
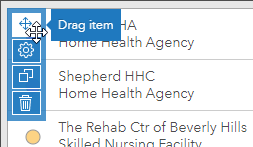
Arrastre el elemento sobre otro para revelar los objetivos de acoplamiento, luego suéltelo en la ubicación deseada.
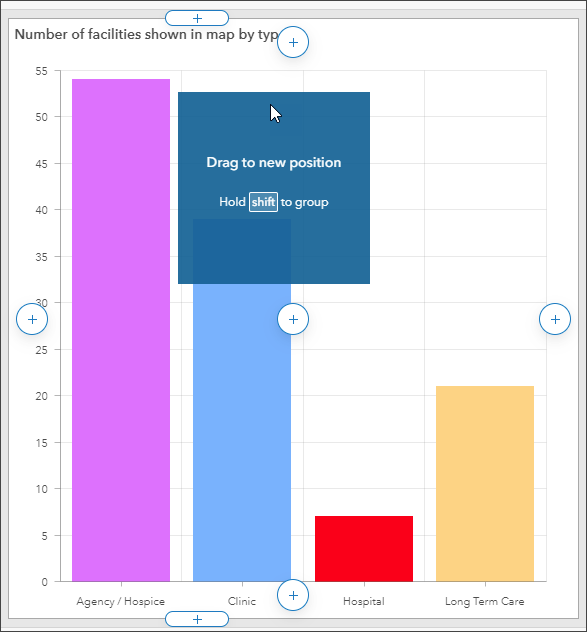
Para este tablero creado en ArcGIS Dashboards, arrastre y suelte el elemento de la lista para que se acople como una fila debajo del elemento del gráfico.
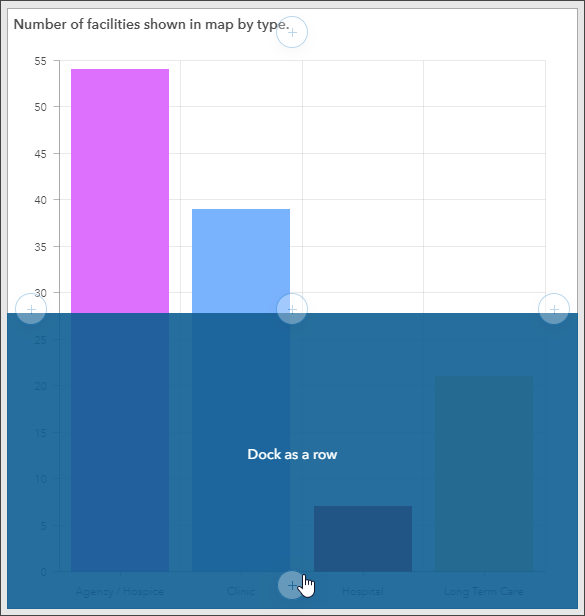
Pase el cursor sobre el espacio entre los elementos del tablero, y haga clic y mantenga presionado, arrastrando la barra vertical u horizontal al tamaño deseado. Tenga en cuenta que el tamaño es relativo y cambiará con el tamaño total del tablero. Guarde su trabajo cuando termine.
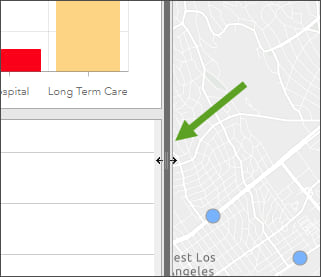
Agregar un elemento de encabezado
En esta sección, agregará un encabezado para completar su tablero. Un elemento de encabezado es un área reservada en la parte superior de su tablero que puede usar para darle un título al tablero, aplicar estándares de marca corporativa y proporcionar enlaces a contenido adicional.
Paso 1. Desde la pestaña Encabezado en el panel de diseño, haga clic en Agregar encabezado.
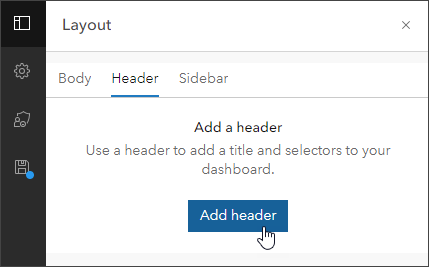
Paso 2. En el panel Apariencia, puede cambiar el título, agregar un subtítulo y realizar otros cambios según lo desee.
De forma predeterminada, el título que aparece en el panel de encabezado es el título del tablero. Ingrese un título para su tablero y realice cualquier otro cambio que desee, como cambiar el color del texto o el color de fondo.
Cuando haya terminado, haga clic en Listo y guarde su tablero.
En el siguiente enlace encontrará otro ejemplo utilizando la herramienta ArcGIS Dasboards
Bern Szukalski
Este artículo sobre ArcGIS Dashboards originalmente apareció en la edición global del Blog de ArcGIS
17 de diciembre de 2021
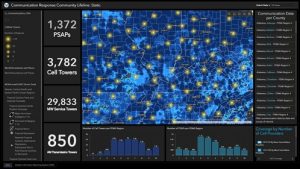
comentarios
0